扫码枪入库
利用扫码枪,扫码商品标签上的条码进行入库,这部分操作需要使用到商品标签、手机蓝牙、扫码枪,商品标签可以使用标签打印(参考【商品标签】)功能生成并打印出来,扫码枪可以向我们采购。
1、另外如过您有企业微信,则企业微信需要配置(参考【企业微信】)。
2、若没有企业微信则可以进入后台点击左边导航【仓库管理】—【入库管理】,点击【扫码盘点】,用微信扫描系统弹出的二维码,输入员工的手机(参考【员工信息和权限】)并验证后即可进入。
注意:只有通过我们系统生成的条码(参考【商品标签】)或者从上级供应商系统上同步的商品数据(参考【云市场】),才能进行扫码枪入库。
若您拥有企业微信,我们配置好后,打开企业微信,点击底部导航栏的【工作台】,找到并点击打开我们配置好的【库存管理】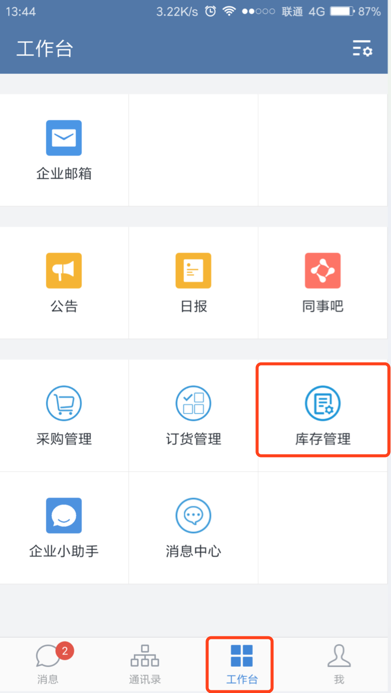
———————————————————————————
若您无企业微信,进入后台点击左边导航【仓库管理】—【入库管理】,点击【扫码入库】,用微信扫描系统弹出的二维码,输入员工的手机(参考【员工信息和权限】)并验证后即可进入,如下图: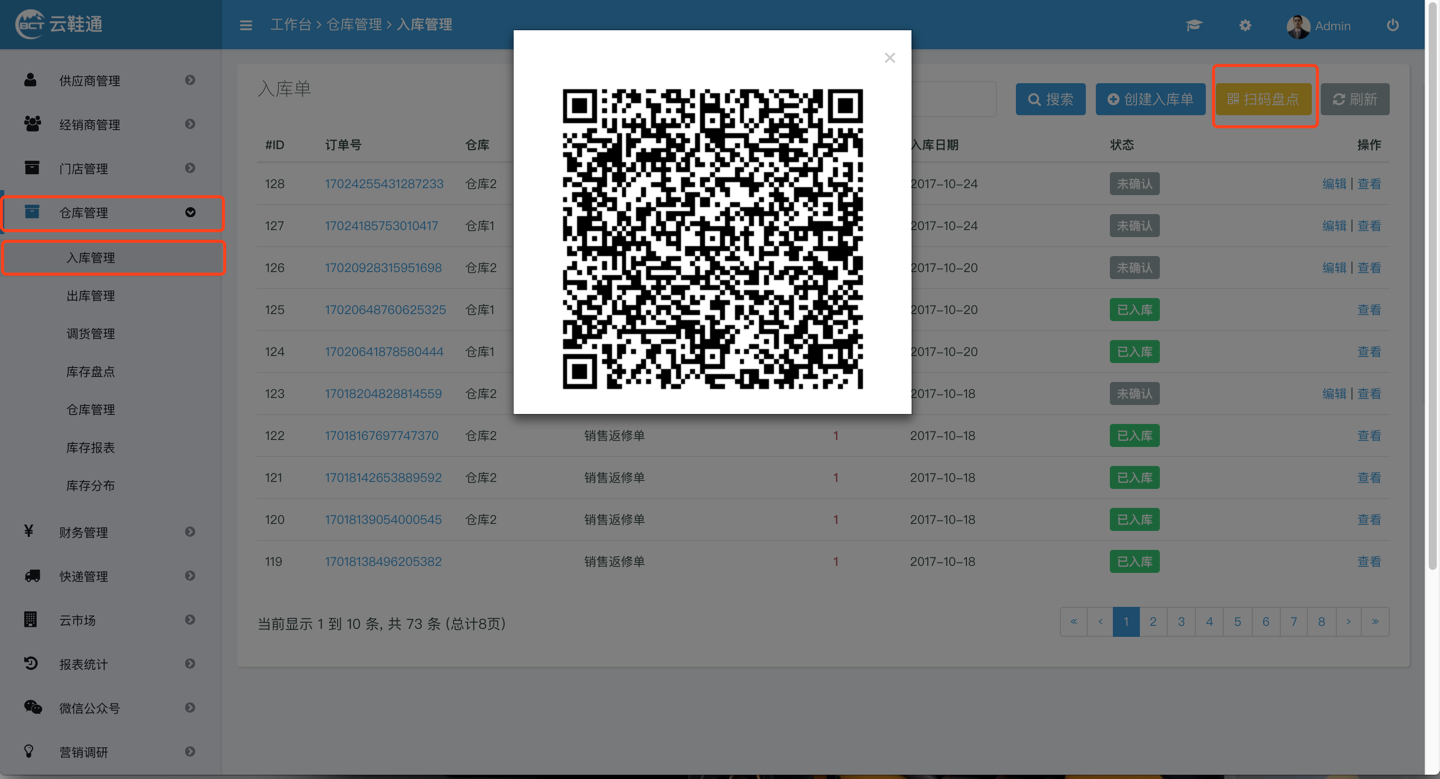
———————————————————————————
打开后,可以看到如下图:
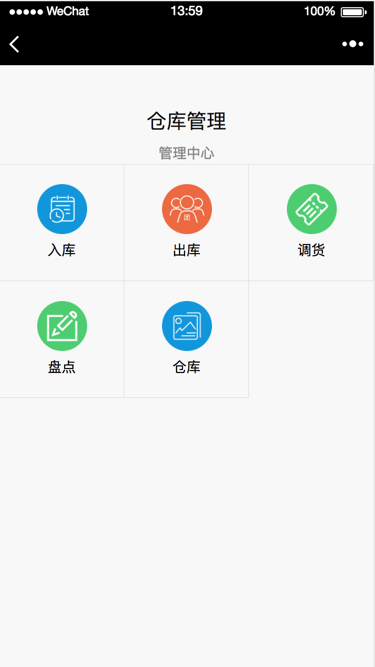
———————————————————————————
点击【入库】,点击顶部【创建入库单】按钮,点击【确认】后,选择需要入库的仓库,如下图:
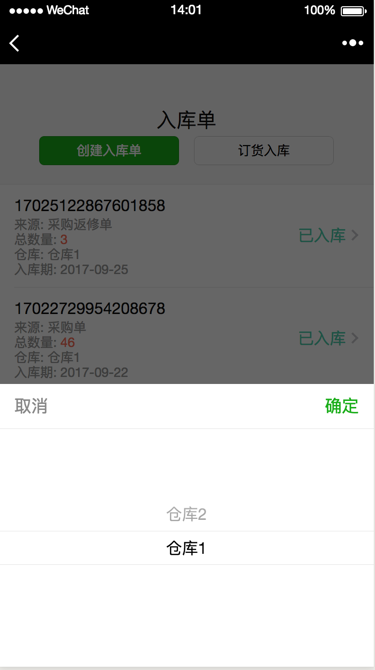
———————————————————————————
选择好后,点击【确认】,系统自动创建一个空白的入库单,点击底部【扫码入库】按钮
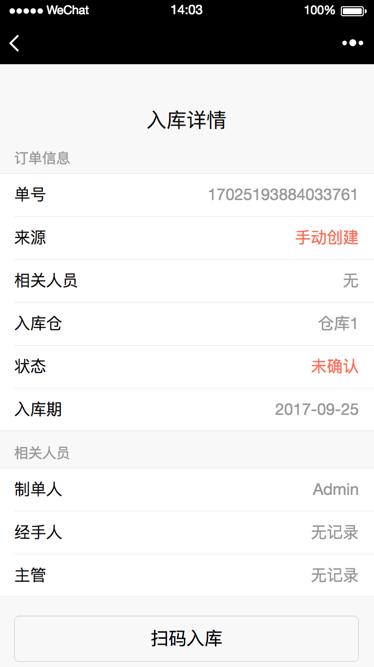
———————————————————————————
此时,可以拿出扫码枪,【步骤一】的主要目的是扫码枪与手机连接,扫码枪与手机连接的方式与其他蓝牙设备一样,需要自己连接,可以参考扫码枪的说明书,扫码枪与手机要是已经连接,可以忽略这步。
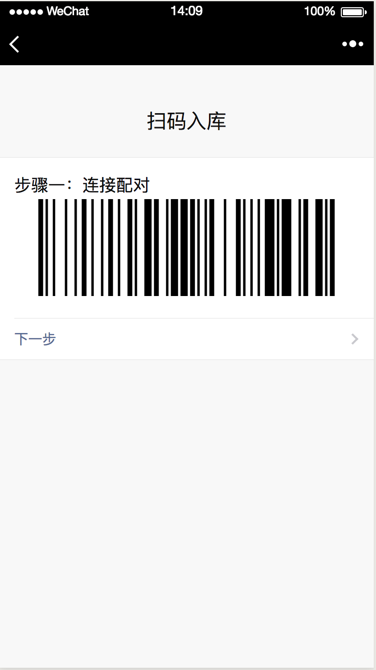
此条码是让扫码枪进入【连接配对模式】,等待手机连接
———————————————————————————
扫码枪连接上手机后,点击【下一步】,用扫码枪扫描【步骤二】下的条码
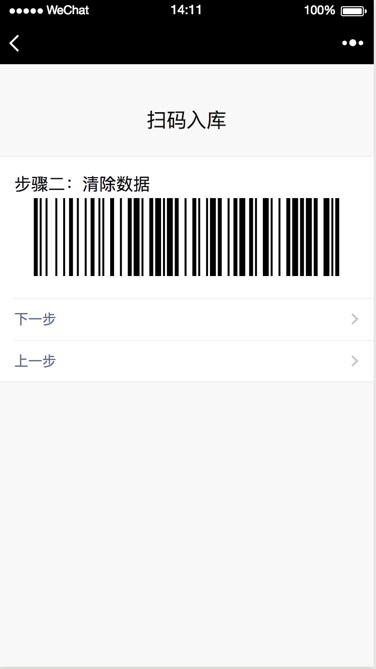
此条码是清除扫码枪的缓存区数据,保证待会扫码时数据的准确性
———————————————————————————
清除数据后,点击【下一步】,用扫码枪扫描【步骤三】下的条码,扫描后的扫码枪就进入了盘点模式(它不同余普通扫码枪模式在于,它会把扫描到的数据保存到缓存区),此时可以将手机放在一边,可以扫描商品标签上的条码了。
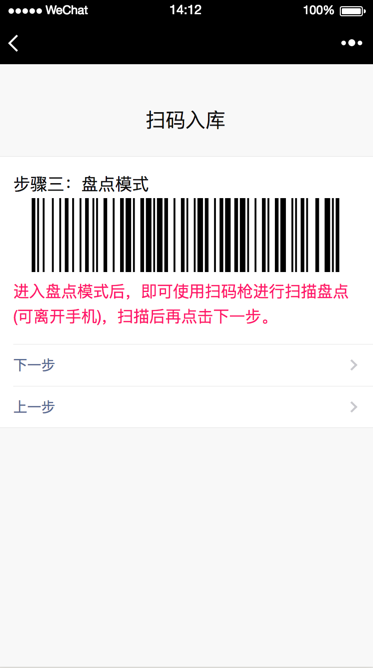
此条码是让扫码枪进入盘点模式,方便扫码记录
———————————————————————————
将要入库的商品扫码完全后,就可以将扫码枪缓存区的数据,上传到手机了。点击【下一步】,在上传数据时,需要保证【输入数据】这个输入框保持输入状态后,用扫码枪,扫描屏幕上的条码,此时扫码枪自动往手机里传送数据,传送完成后,如下图:
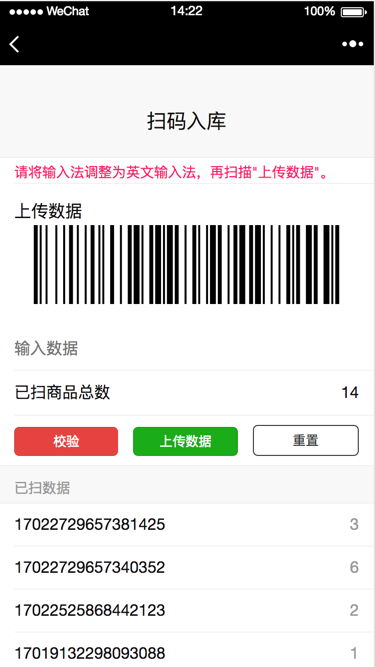
———————————————————————————
传送完成后,为了数据的准确,必须要检验条码数据的准确性,所以点击红色按钮【检验】,点击【确认】后,校验结果会显示,如下图:
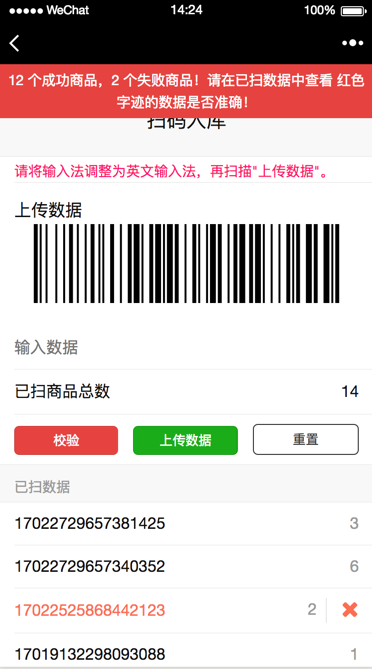
可以看到扫码结果,如果有错误,必须删除对应的条码,才能点击【上传数据】。如果存在错误,可以尝试如下处理方式:
① 首先,点击屏幕上【重置】按钮,然后保证【输入数据】这个输入框保持输入状态后,用扫码枪,扫描屏幕上的上传数据的条码,重新上传数据,再点击【校验】检验,如果几次尝试都有错误,进行第②种方法
② 返回到步骤二,清除数据后,重新扫码,若仍然有问题,可以进行第③种方法
③ 若校验一直存在错误,则说明您的手机和扫码枪匹配是存在问题的,那么该手机用不上的话,可以参考【电脑连接扫码枪】入库
④ 若仅发现几个码对不上则删除对应的条码,人工找到该条码对应的商品,手工纪录后,利用后台手机创建入库单(参考【手动创建入库单】)入库
———————————————————————————
检验无误后,如下图,即可点击【上传数据】
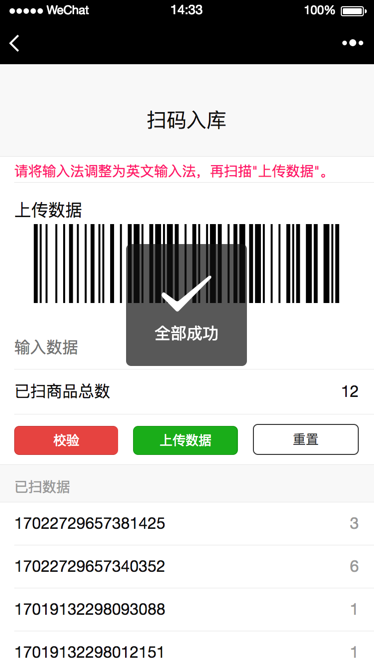
———————————————————————————
点击【上传数据】,系统自动跳转到【入库详情】,此时入库商品数据,已经处理完成,检验无误后,点击屏幕下方的【确认入库】按钮: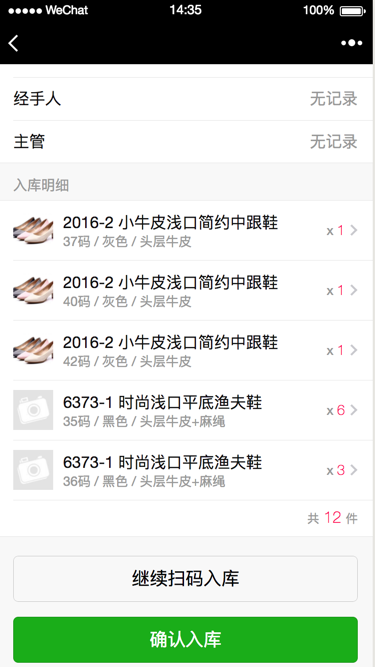
———————————————————————————
确认后,即可入库成功,对应商品的库存量也已经增加了。
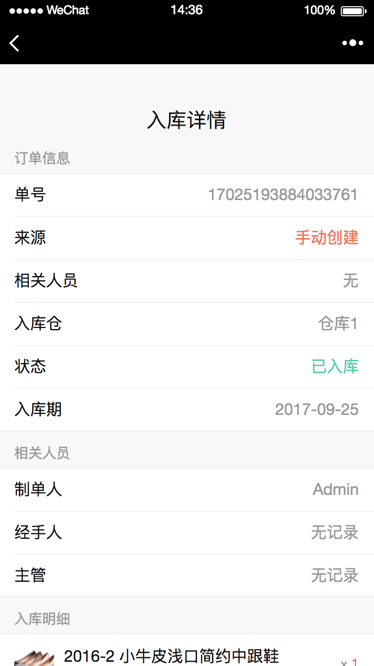
电脑连接扫码枪
点击左边导航【仓库管理】—【入库管理】,点击【创建入库单】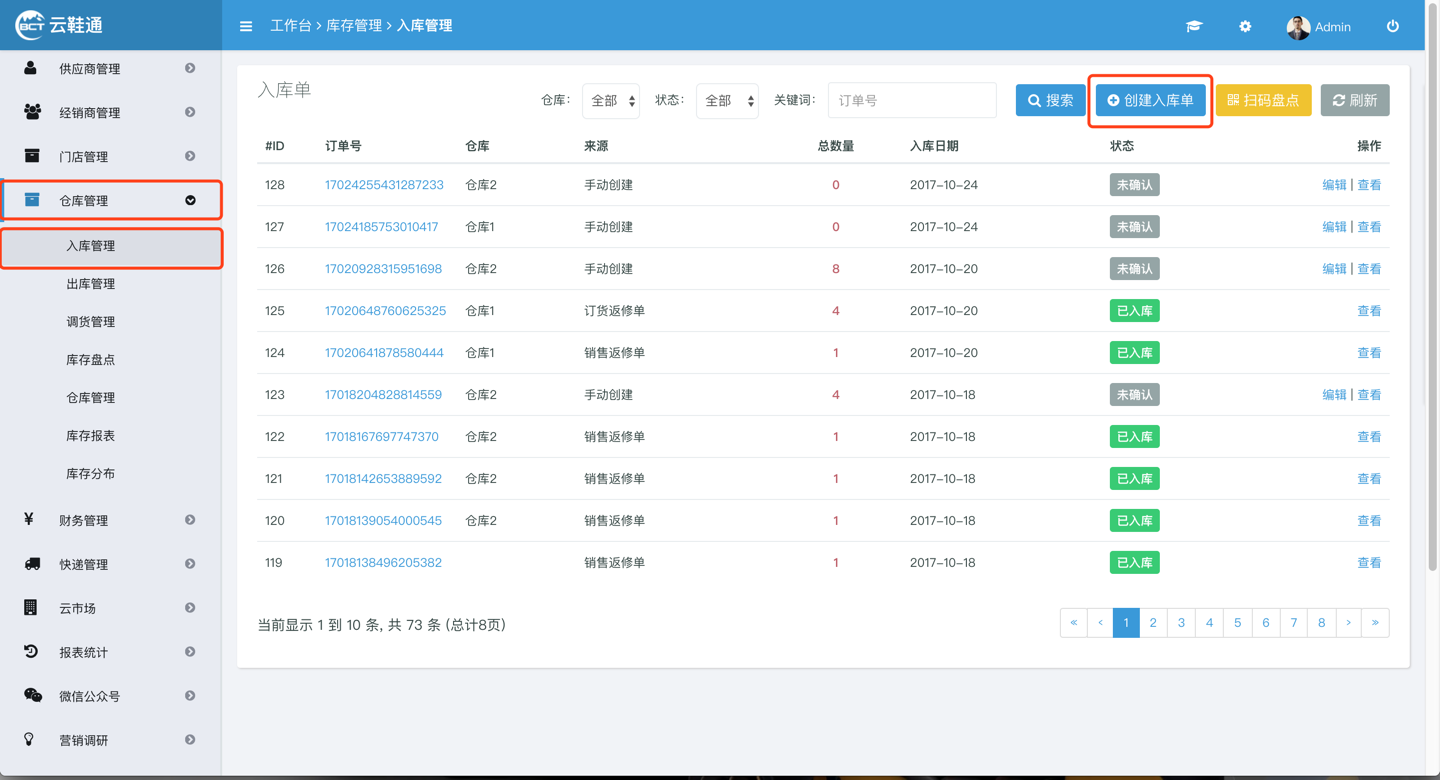
———————————————————————————
系统自动自动跳转到手动创建入库单页面,点击【扫码入库】如下图: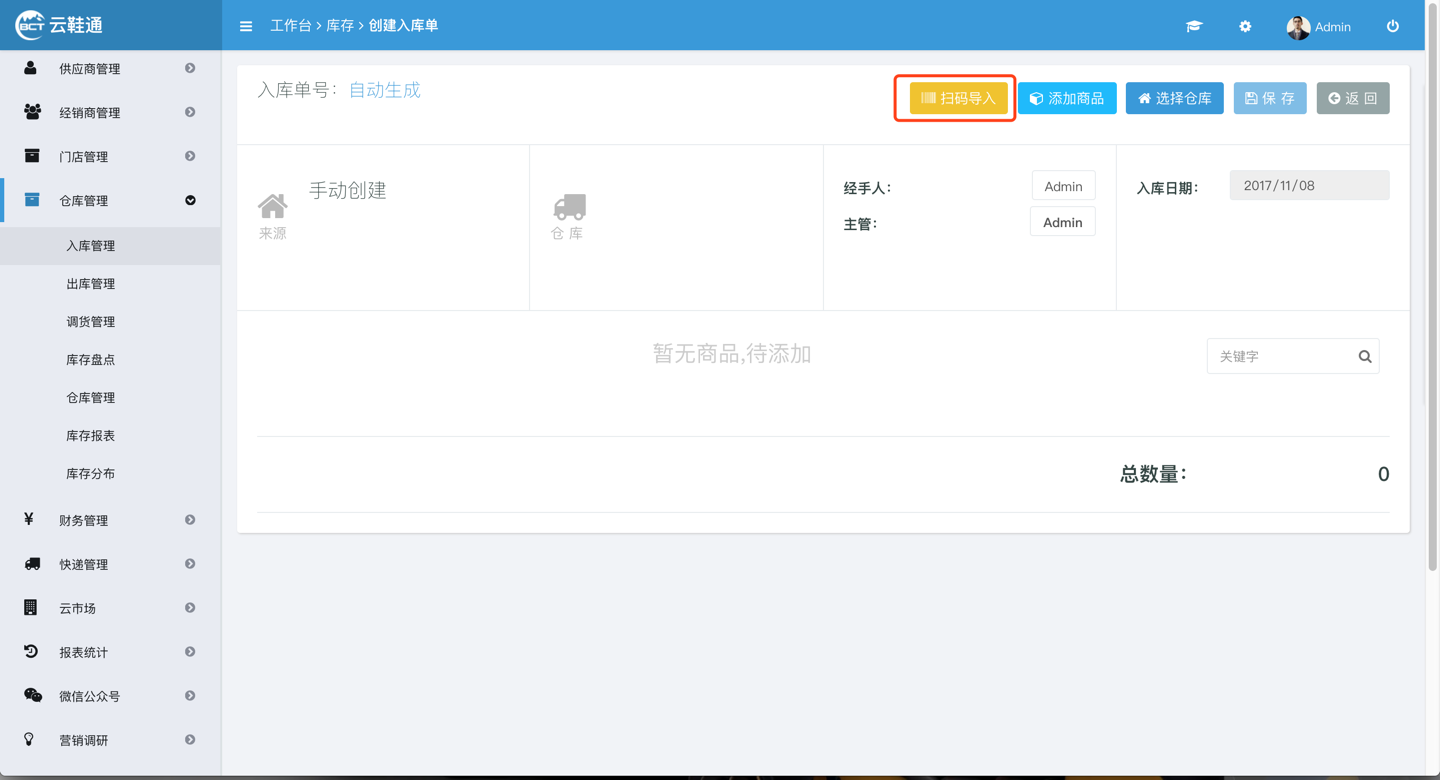
———————————————————————————
此时,可以拿出我们提供的扫码枪里,有个蓝牙接收器,将该接收器连接到电脑USB接口后,电脑会安装驱动,请耐心等待系统与接收器匹配。电脑匹配后。可以拿出扫码枪,并使用电脑搜索扫该码枪,点击进行连接。【步骤一】的主要目的是扫码枪与电脑连接,可以参考扫码枪的详细说明书,扫码枪与电脑要是已经连接,可以忽略这步。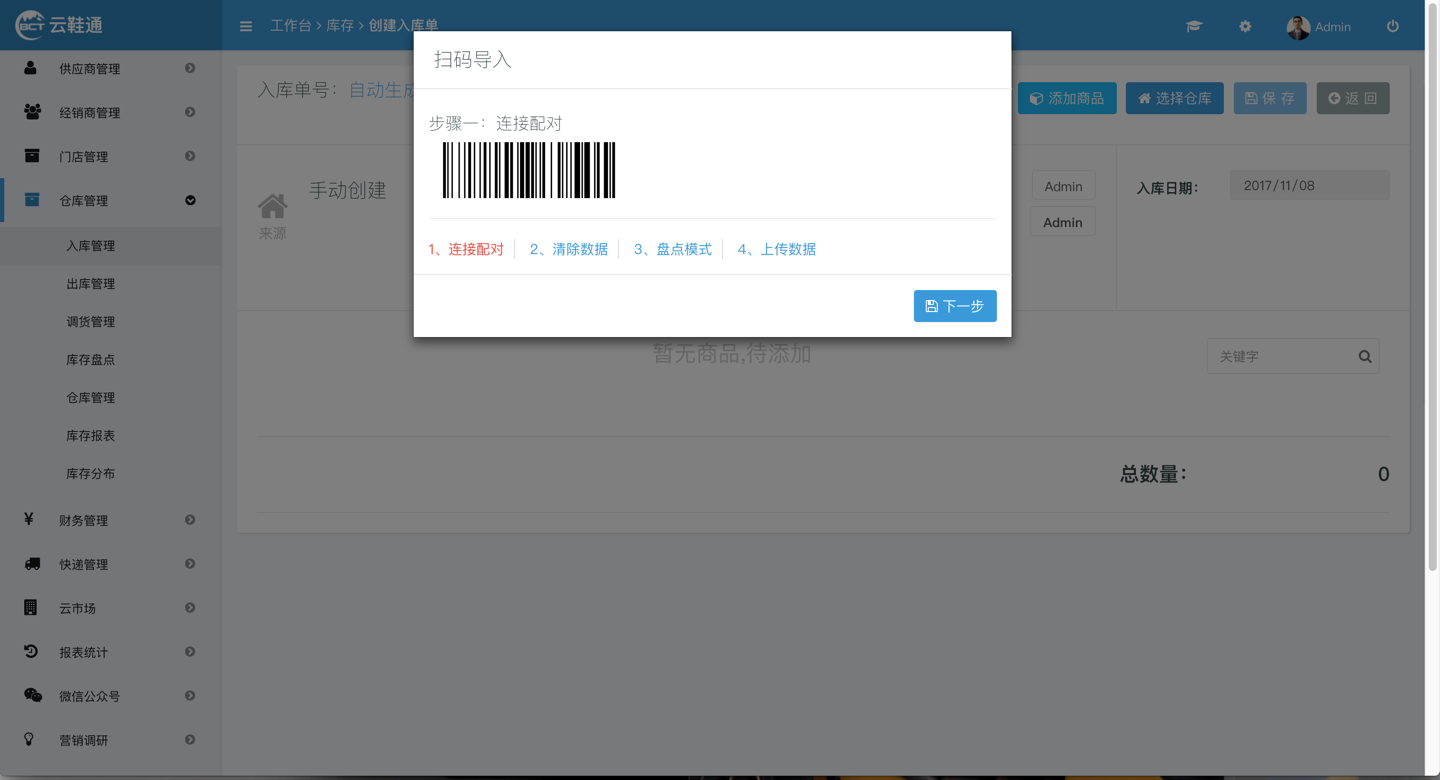
———————————————————————————
连接后,点击【下一步】,用扫码枪扫描【步骤二】下的条码如下图: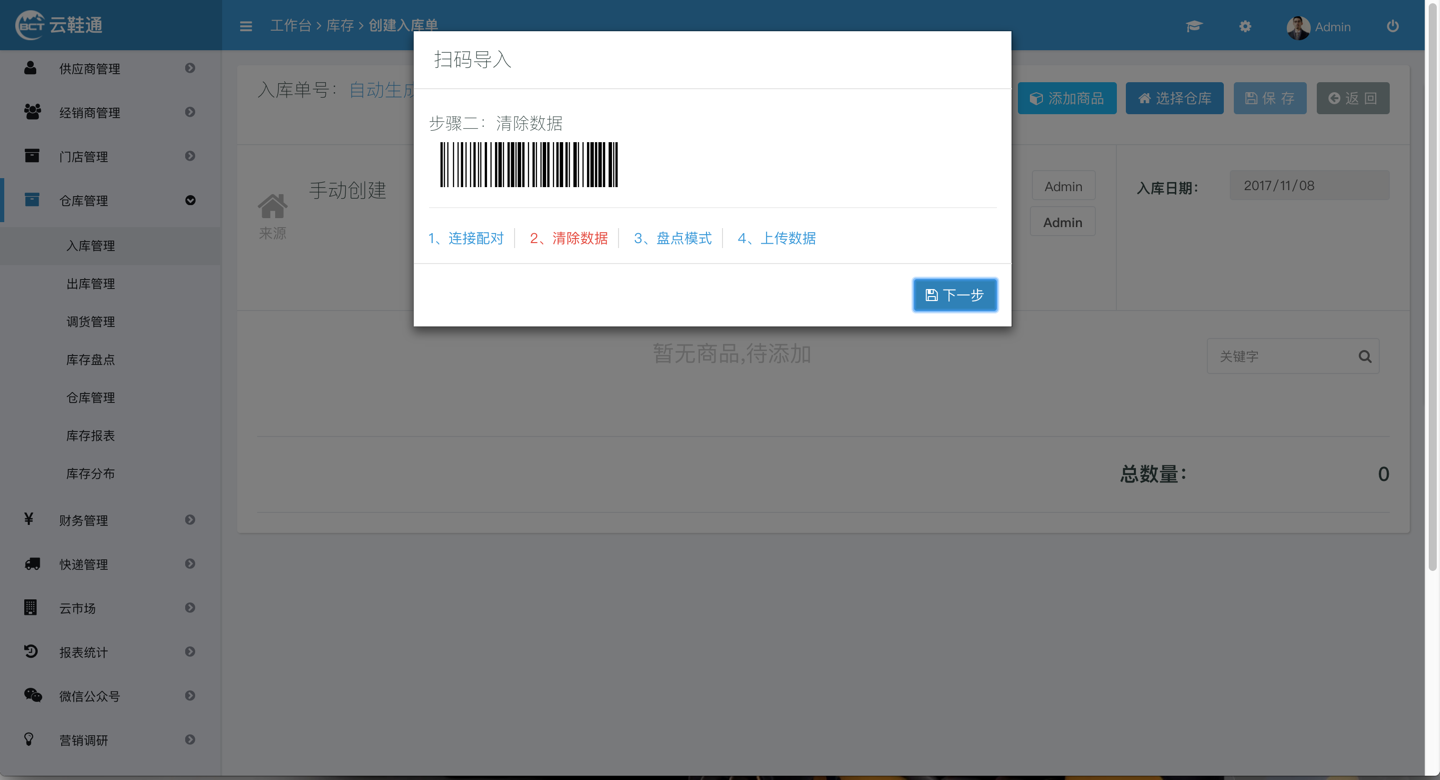 此条码是清除扫码枪的缓存区数据,保证待会扫码时数据的准确性
此条码是清除扫码枪的缓存区数据,保证待会扫码时数据的准确性
———————————————————————————
清除数据后,点击【下一步】,用扫码枪扫描【步骤三】下的条码,扫描后的扫码枪就进入了盘点模式(它不同余普通扫码枪模式在于,它会把扫描到的数据保存到缓存区),此时可以拿着扫码枪扫描商品标签上的条码了,此过程不需要考虑扫码枪与电脑连接距离。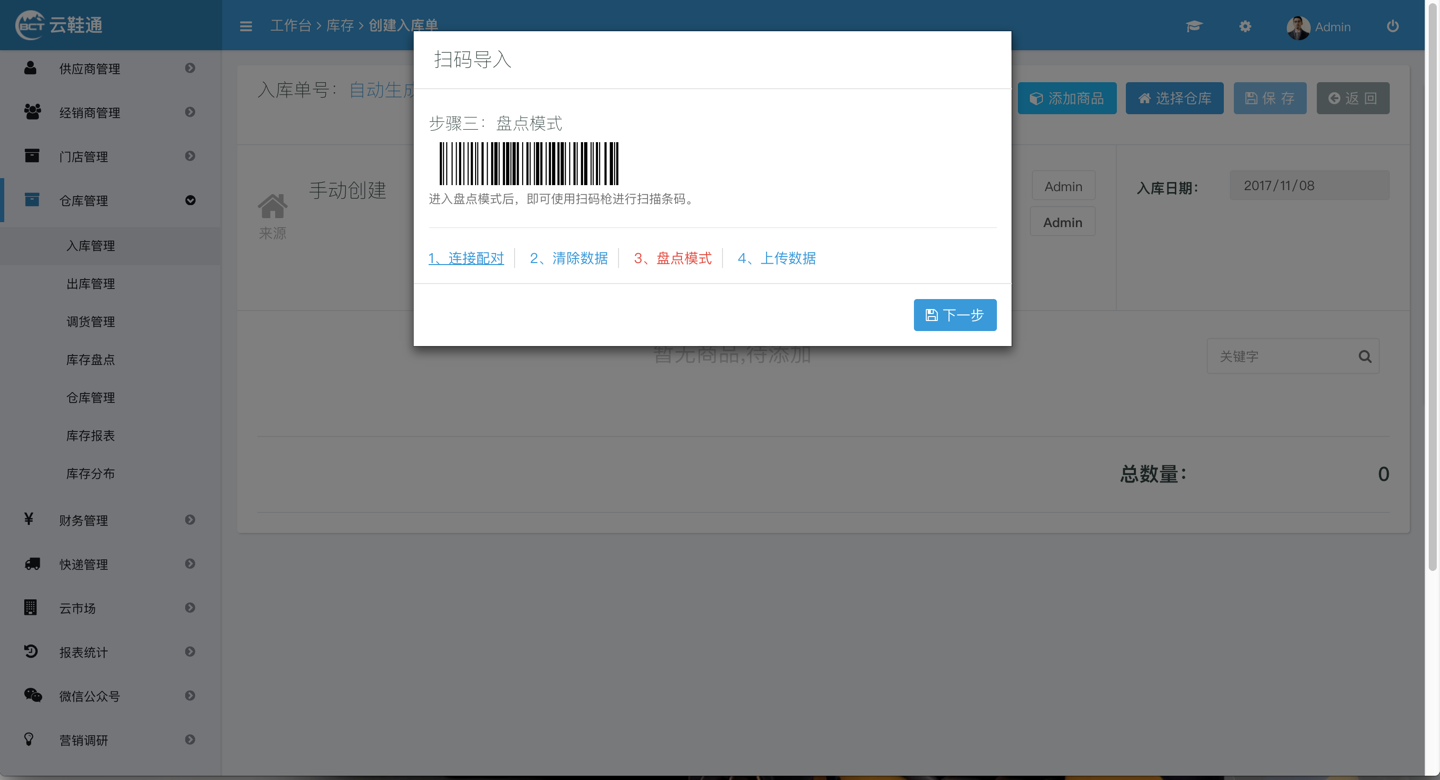 此条码是让扫码枪进入盘点模式,方便扫码记录
此条码是让扫码枪进入盘点模式,方便扫码记录
———————————————————————————
将要入库的商品扫码完全后,就可以将扫码枪缓存区的数据,上传到电脑了。点击【下一步】,在上传数据时,需要保证【输入数据】这个输入框保持输入状态后,用扫码枪,扫描屏幕上的条码,此时扫码枪自动往电脑里传送数据,等待传送完成后(此时电脑可能无反应,如数据了大请耐心等待几分钟),如下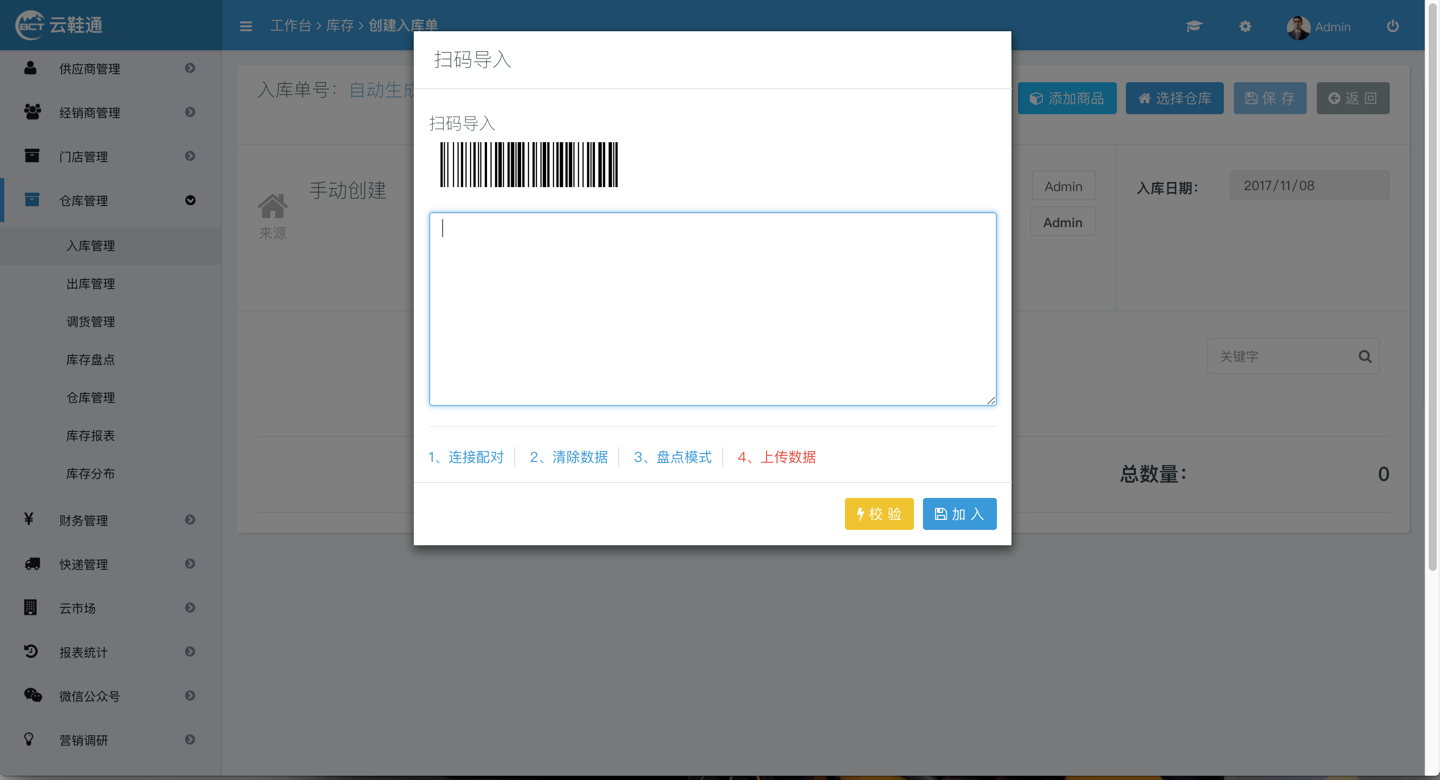
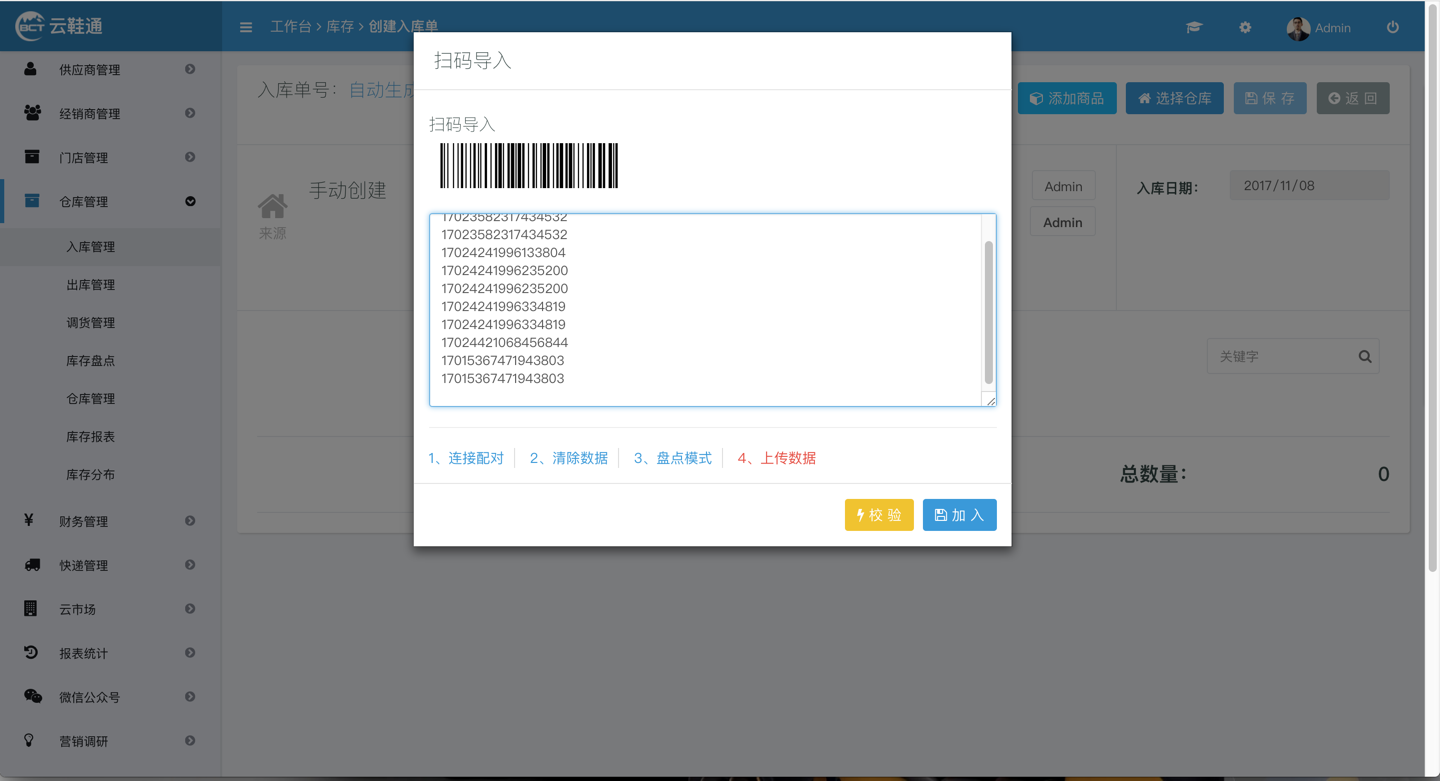
———————————————————————————
传送完成后,为了数据的准确,必须要检验条码数据的准确性,所以点击黄色按钮【检验】,点击【确认】后,校验结果会显示,如下图: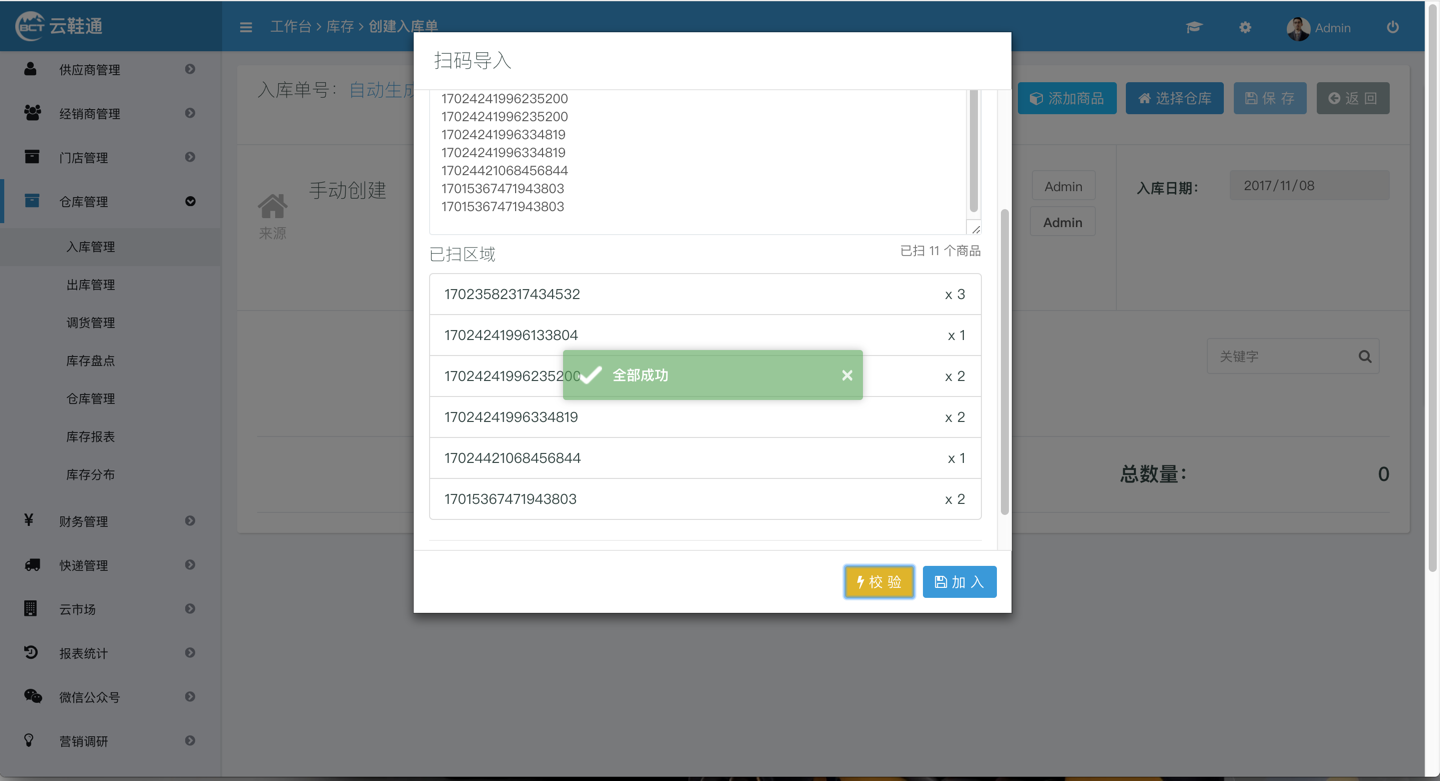
———————————————————————————
完成校验数据后,既可点击【加入】按钮,将扫描到的数据加入到入库单,点击保存,即可。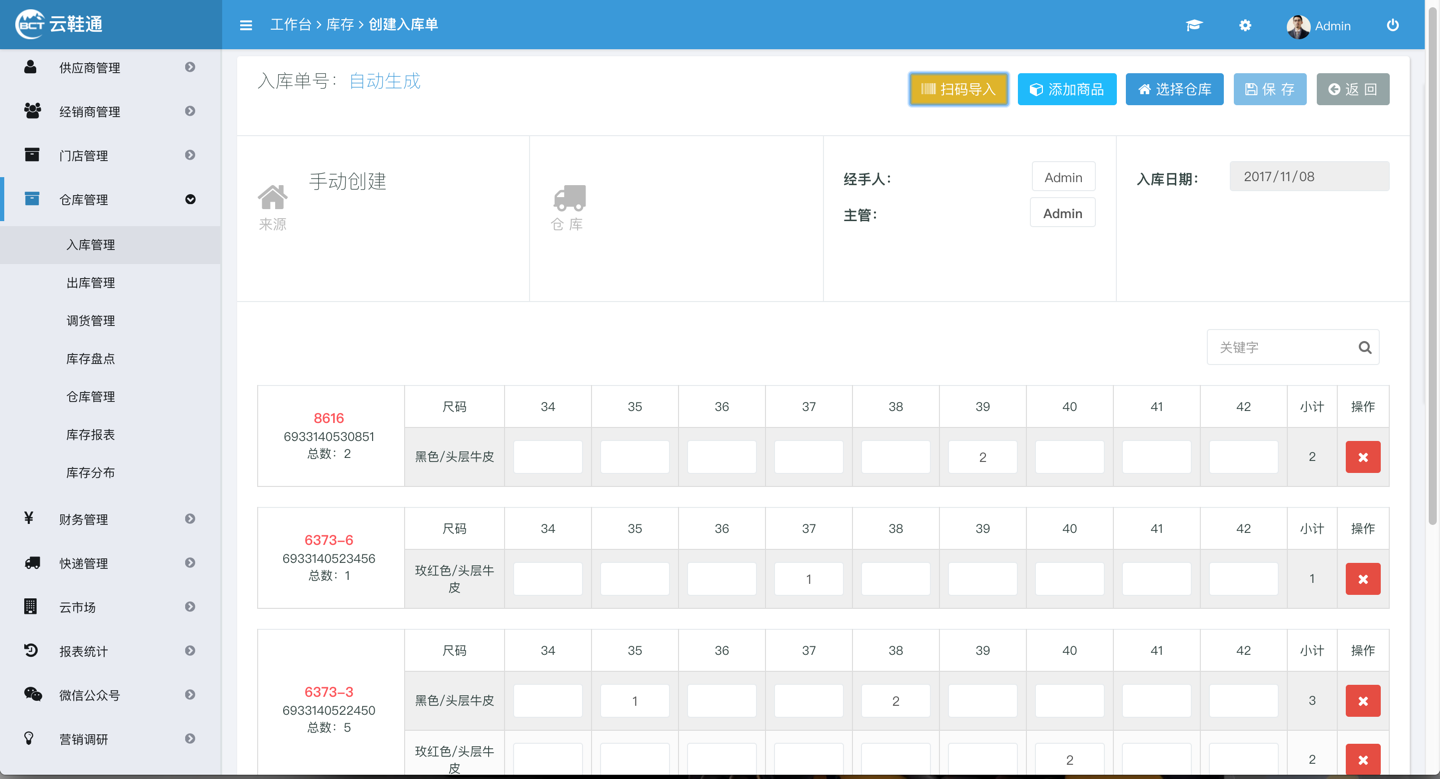
点击【保存】既可将该入库单保存,并进行审核、确认入库操作,既可入库。