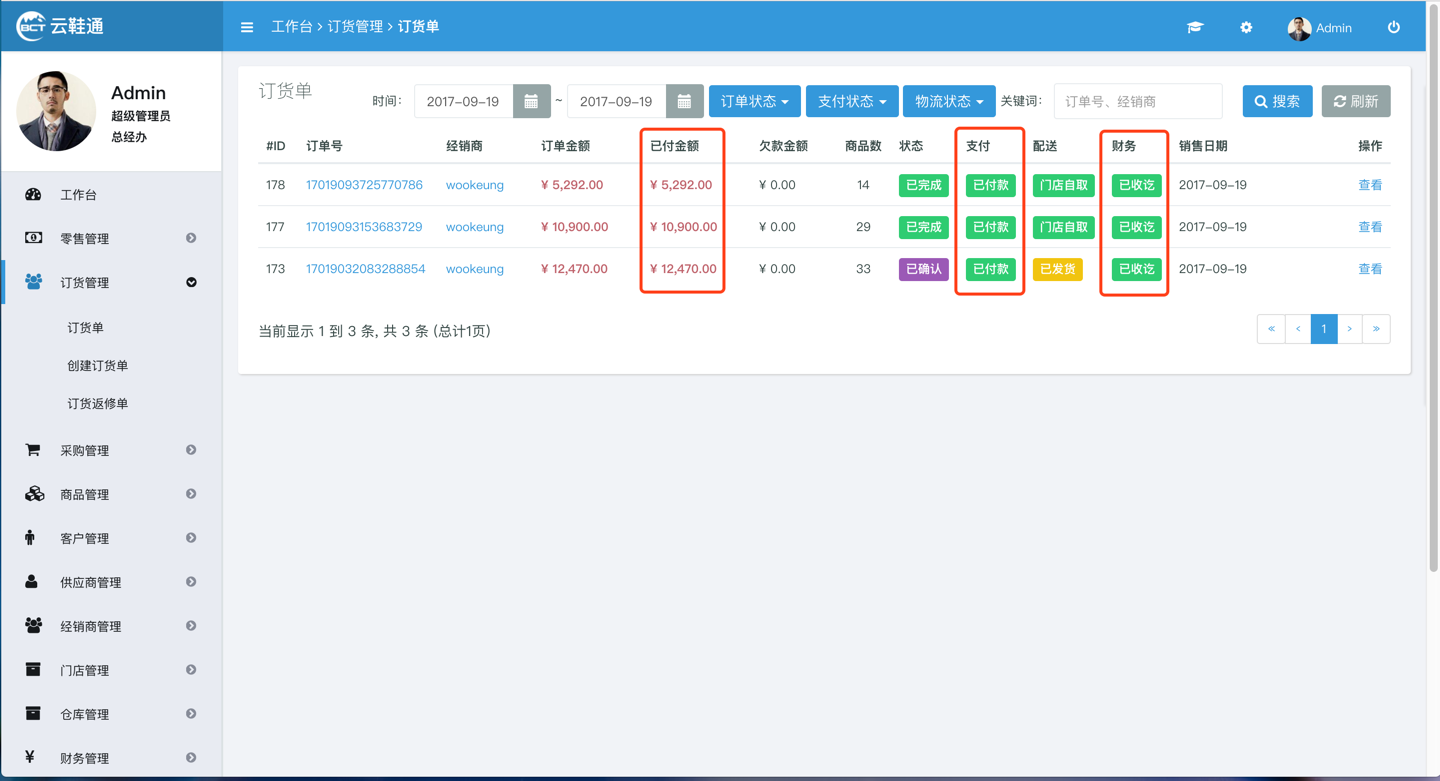1、通过员工创建订货单(手动创建)
点击左边导航【订货管理】—【创建订货单】,点击【选择经销商】,如下图: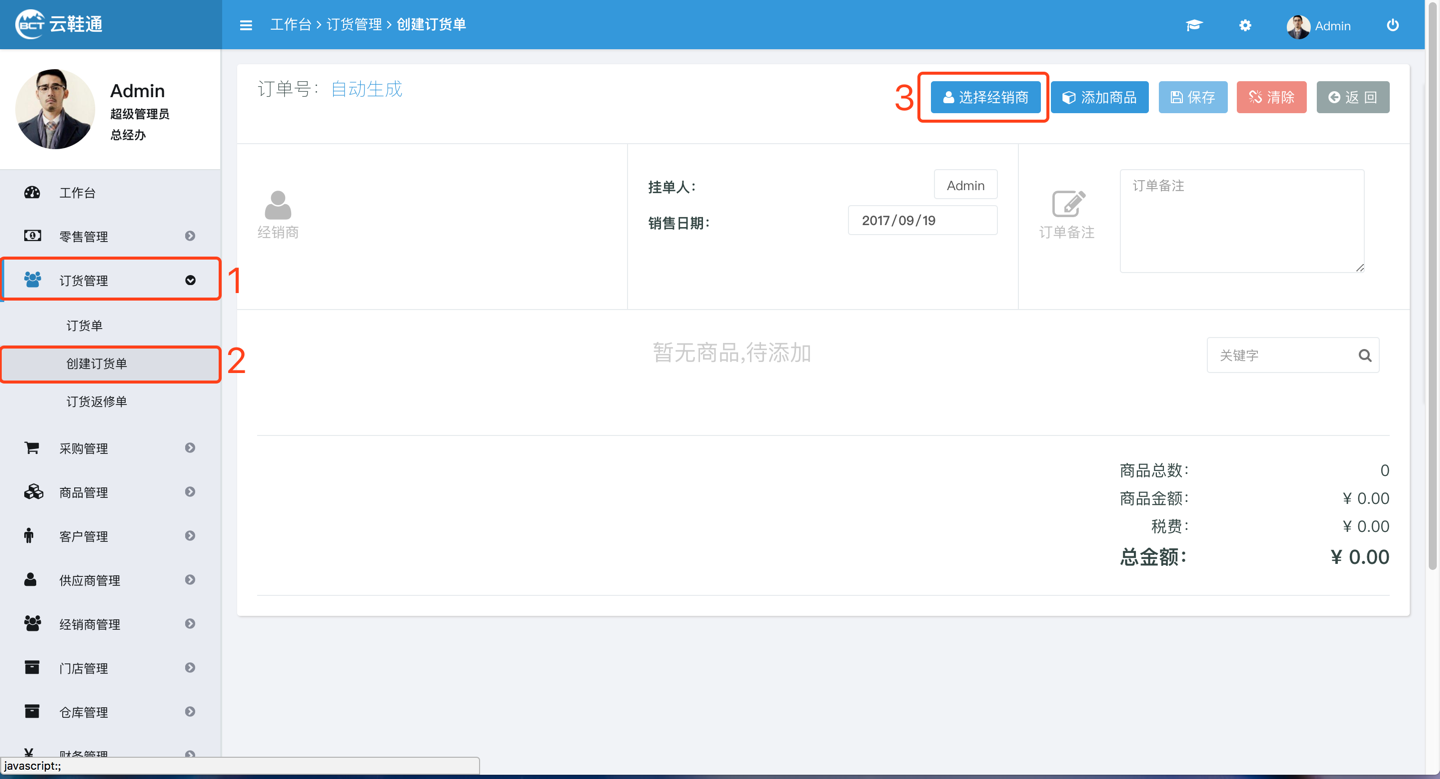
点击【选择经销商】后,系统自动弹出选择经销商对话框 *1、此处的经销商就是【经销商管理】中的经销商(参考【经销商】)。
*1、此处的经销商就是【经销商管理】中的经销商(参考【经销商】)。
———————————————————————————
选择好经销商后,系统自动弹出选择商品对话框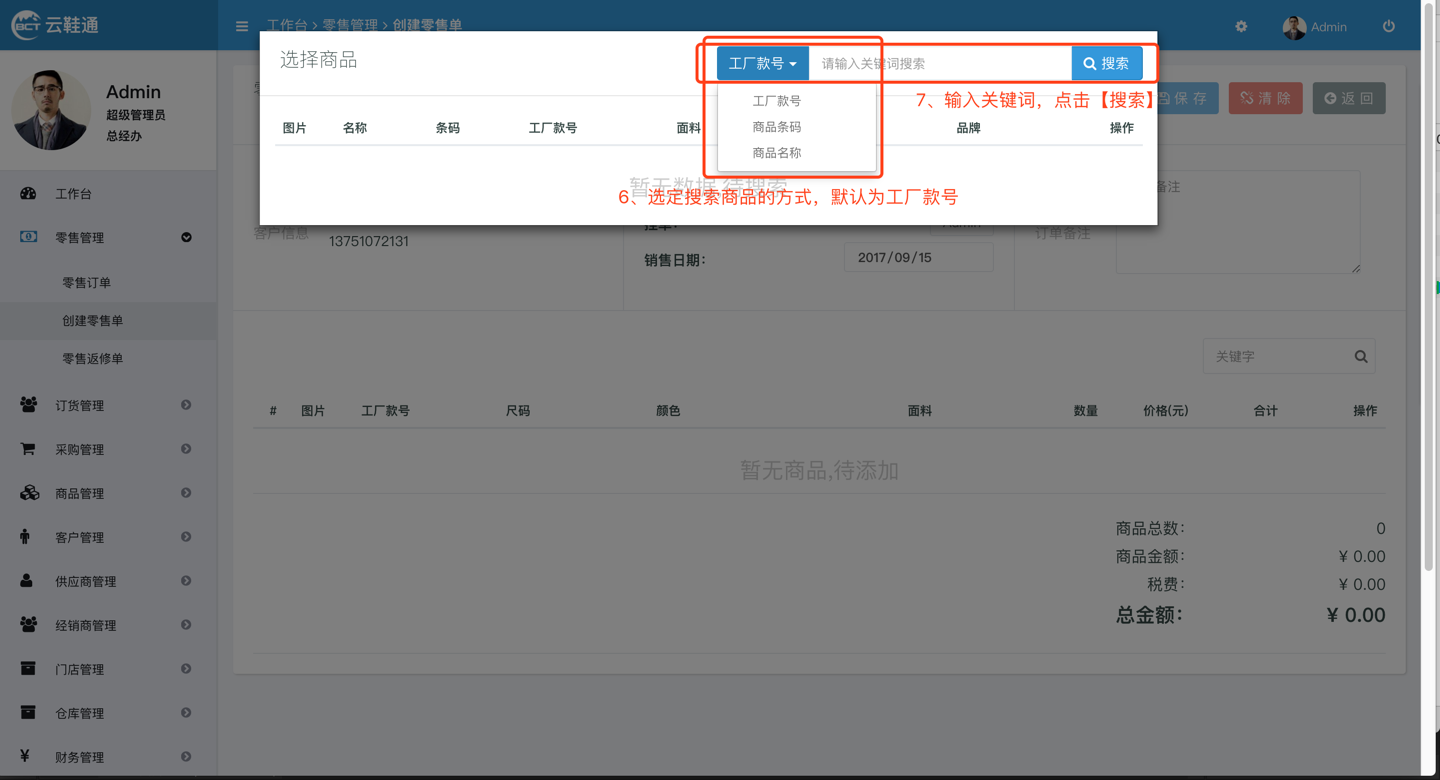
选择好搜索方式,并且输入关键字后,点击【搜索】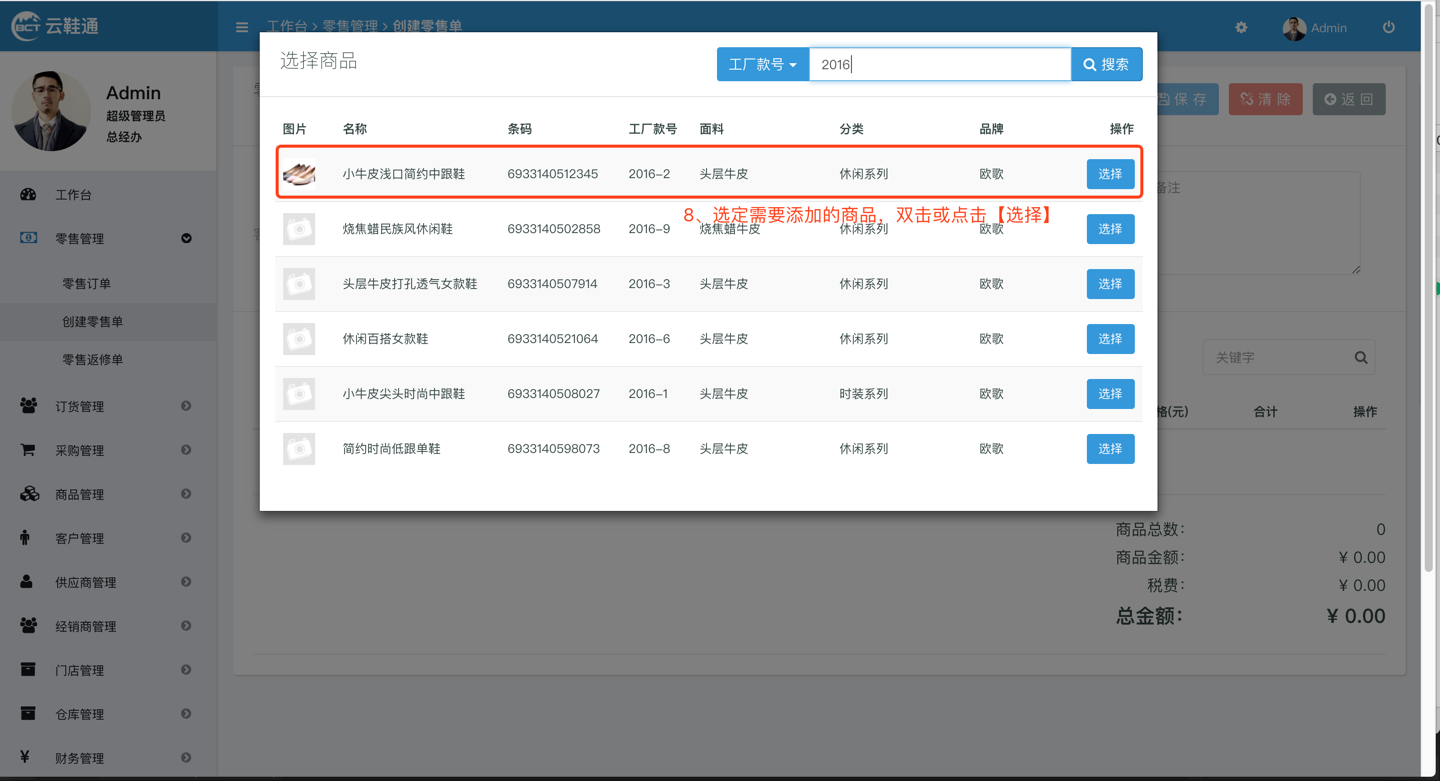
———————————————————————————
选择好商品后,系统自动弹出加入商品对话框
———————————————————————————
点击【加入选择】后,商品自动添加到订单
———————————————————————————
确认无误后,点击【保存】—【确认】,系统自动跳转到订单详情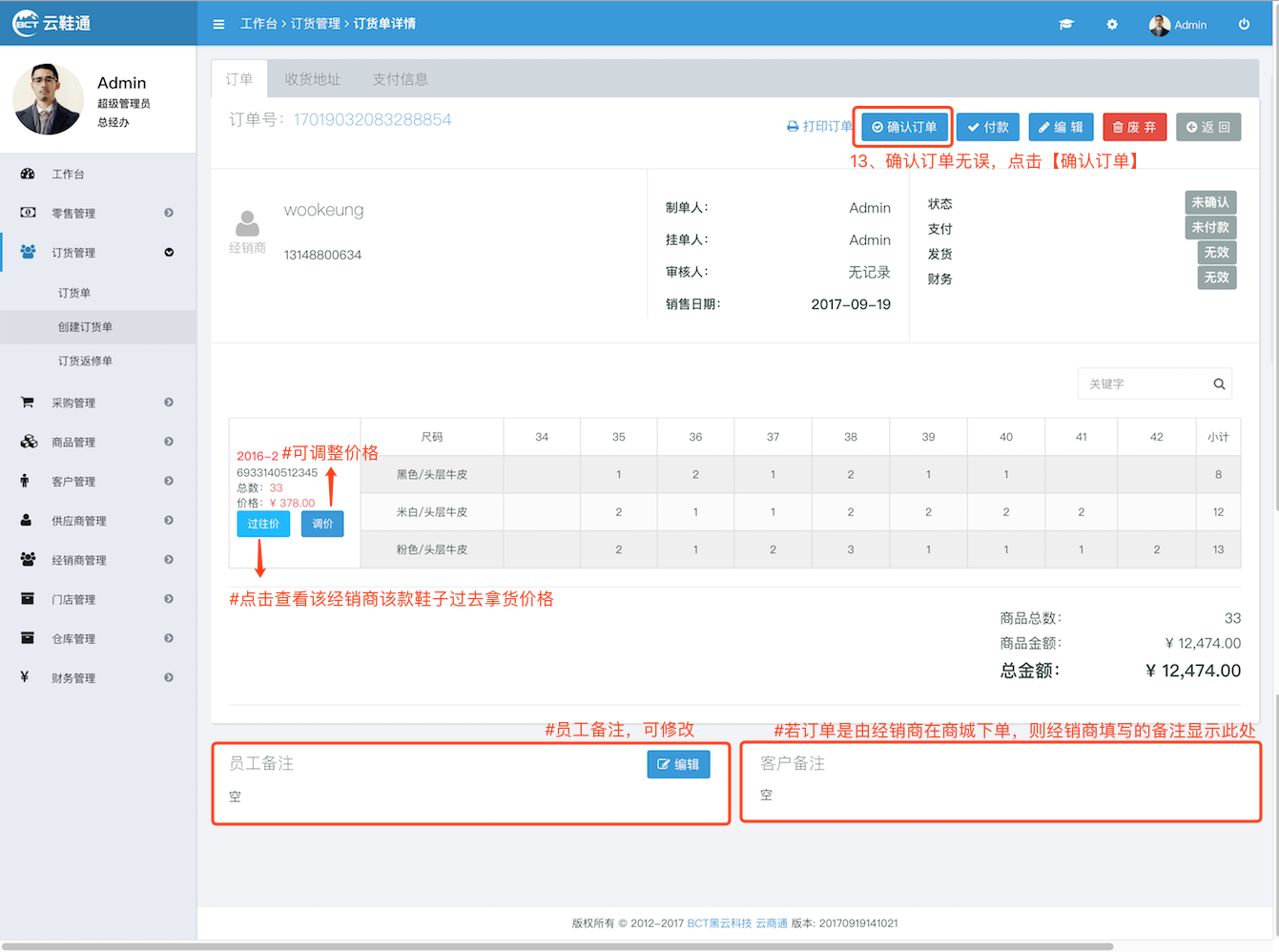
———————————————————————————
确认订单后,就可以添加支付信息,并完成付款了,首先点击顶部菜单栏【支付信息】,系统打开支付信息页面。
在支付信息页面,这里可以添加或删除该订单的支付信息,点击【添加】,根据实际情况填写后,点击【保存】创建支付信息 *1、选择正确的收款账户(参考添加【收款账户】),方便记账。
*1、选择正确的收款账户(参考添加【收款账户】),方便记账。
2、付款金额填写的是经销商付款的实际金额,若付款需要抹零,则填写抹零后的金额。
3、订货商城通过线下付款时,添加的支付凭证也会添加到这里,此时如果收到对方的打款,那么直接点击【已支付】即可,否则点击【错误】。(参考【订货商城】)
———————————————————————————
保存完成,并确认无误后,点击【已支付】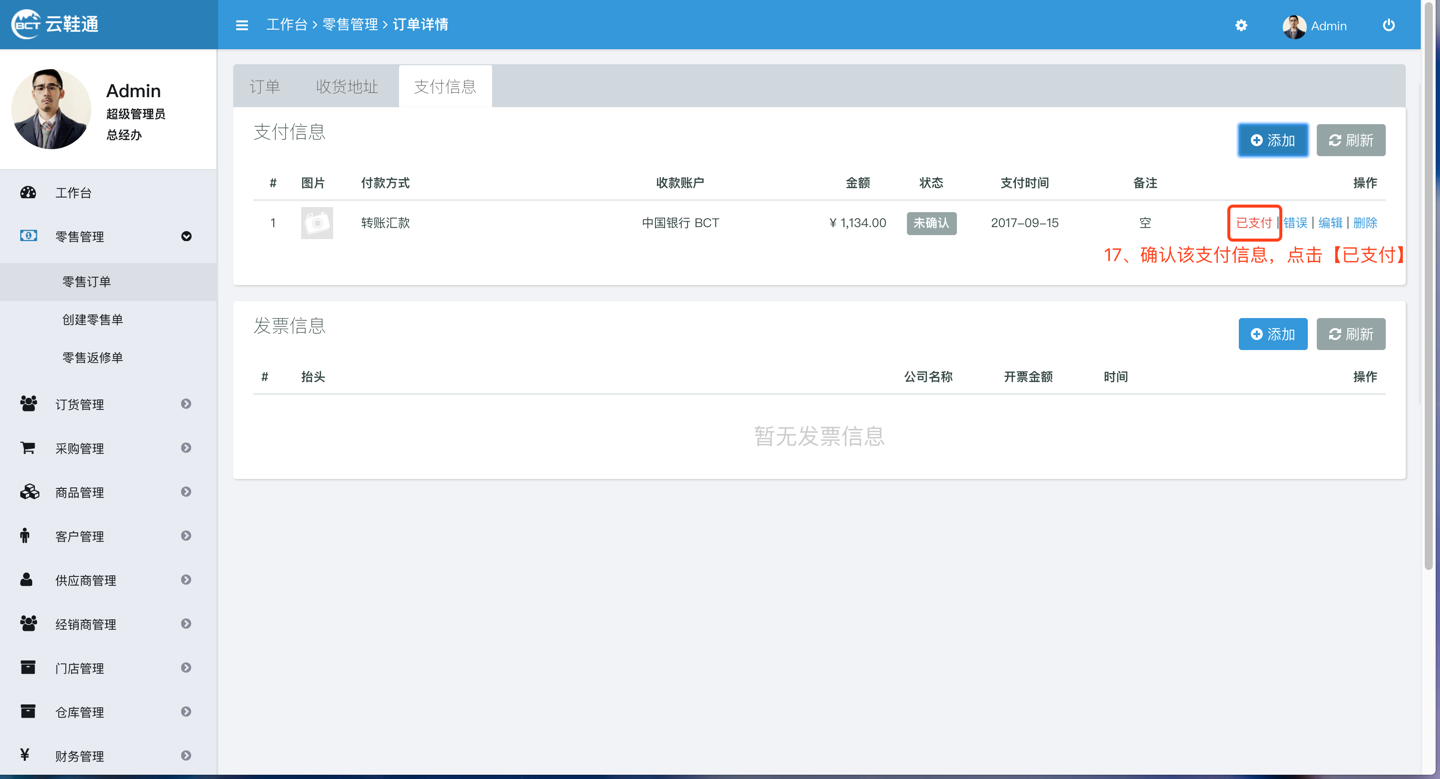 *1、支付信息可以添加多条,若支付信息正确则点击【已支付】,若点击【错误】则系统记录该条支付信息为错误信息,并不会造成任何影响,错误后可点击【删除】,如下图:
*1、支付信息可以添加多条,若支付信息正确则点击【已支付】,若点击【错误】则系统记录该条支付信息为错误信息,并不会造成任何影响,错误后可点击【删除】,如下图: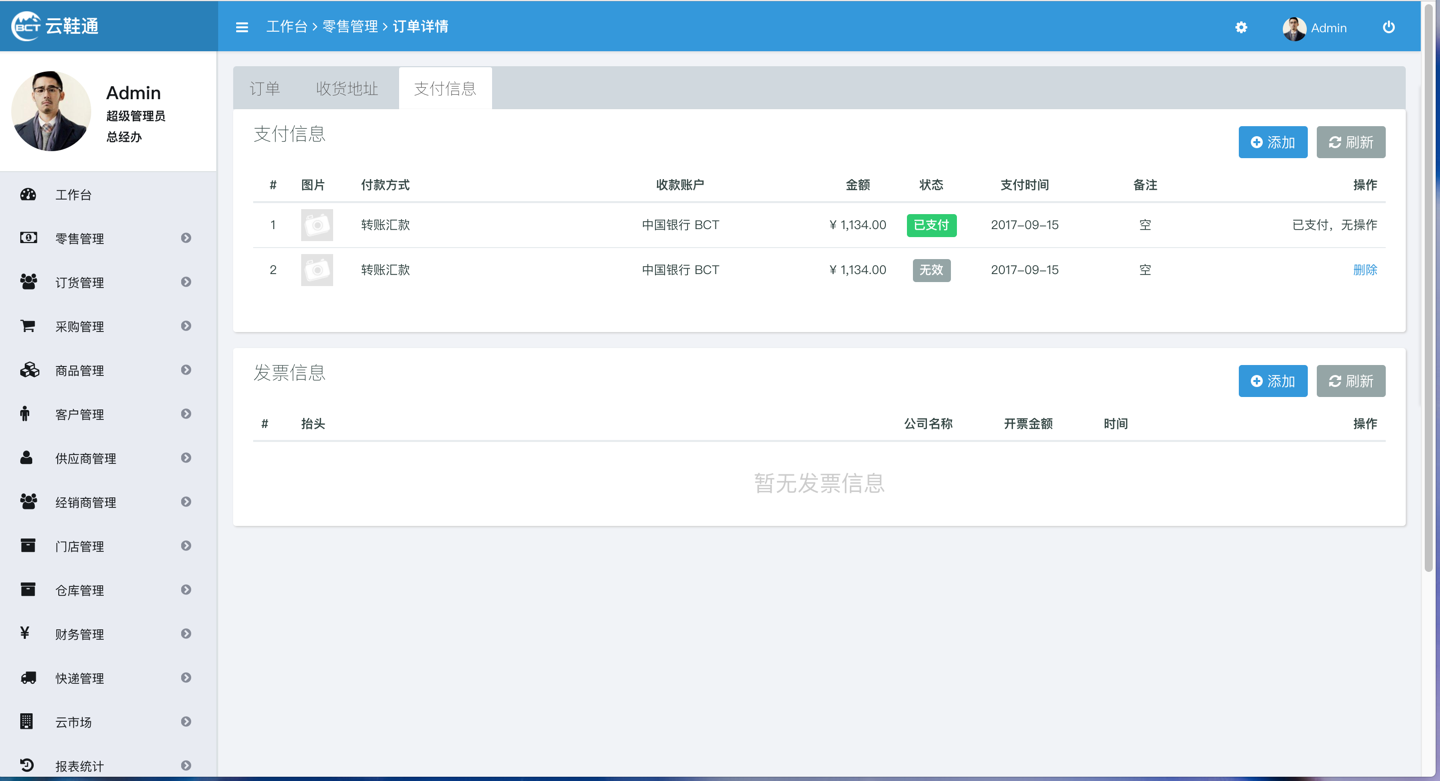
———————————————————————————
点击顶部菜单栏【订单】,返回订单页面,然后点击【付款】,对订单进行付款操作,根据情况,填写抹零金额,并且选择好付款状态。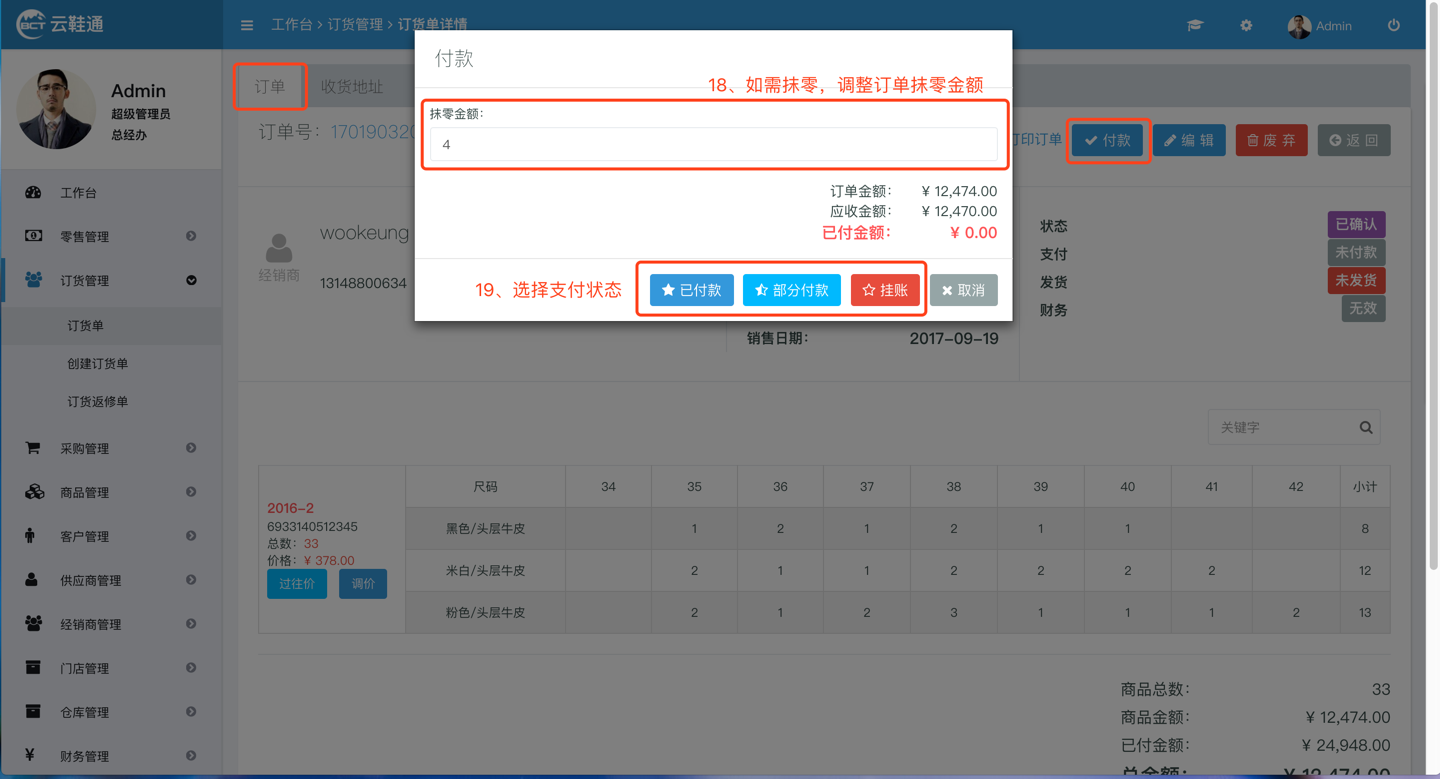 *1、抹零,有需要则填写,系统自动计算抹零后的总价。
*1、抹零,有需要则填写,系统自动计算抹零后的总价。
2、系统已从上面教程中添加的【订货信息】,自动计算已付金额。
3、【已付款】代表该订单已经完全付款。
4、【部分付款】代表该订单只付款部分金额。
5、【挂账】代表该订单完全未支付,属于挂账状态。
6、选择【部分部分】或【挂账】的,当客户再次付清尾款时,可以到【财务管理】—【应收账款】,找到该订单,点击【收讫】,并添加完成收款信息即可(参考本节后续教程【财务收款】)。
7、订单付款后,商品价格不允许调整。
———————————————————————————
点击【已付款】,确定付款后,可以看到订单支付状态从【未支付】改为【已支付】,财务状态从【无效】变成【未入账】,并且按钮也改变了,接下来就是出库操作了。
*出库方式有两种:
1、【一键出库】是便捷性操作,不走出库流程,系统自动创建出库单,并且将对应商品的库存数量减少。
2、【出库】指的是重新创建出库单,然后一步步走出库流程(参考【出库流程】)。
3、若您的订单一次性出库,可以选择【一键出库】方式,若订单需要分批出库,可以选择【出库】走出库流程,然后选择需要出库的商品出库即可,这极大方便了记录出库数据!
———————————————————————————
点击【一键出库】,选择需要出库的仓库,点击【确认】后,系统将自动创建出库单,并且直接出库。发货状态由【未发货】改为【配货中】,并且按钮也改变了,此时要么该订单“门店自取”、要么进行“发货”操作,根据情况自行选择。 *1、点击【门店自取】—【确认】后,系统会记录客户在线下取货,并将该订单状态自动完成,并且发货状态由【配货中】改为【门店自取】。
*1、点击【门店自取】—【确认】后,系统会记录客户在线下取货,并将该订单状态自动完成,并且发货状态由【配货中】改为【门店自取】。
2、点击【发货】,代表需要以快递的方式发货,请看接下来的发货流程。
———————————————————————————
点击【发货】后,系统自动跳转到【收货地址】页面,点击【添加】,根据实际情况填写,点击【保存】,如下图: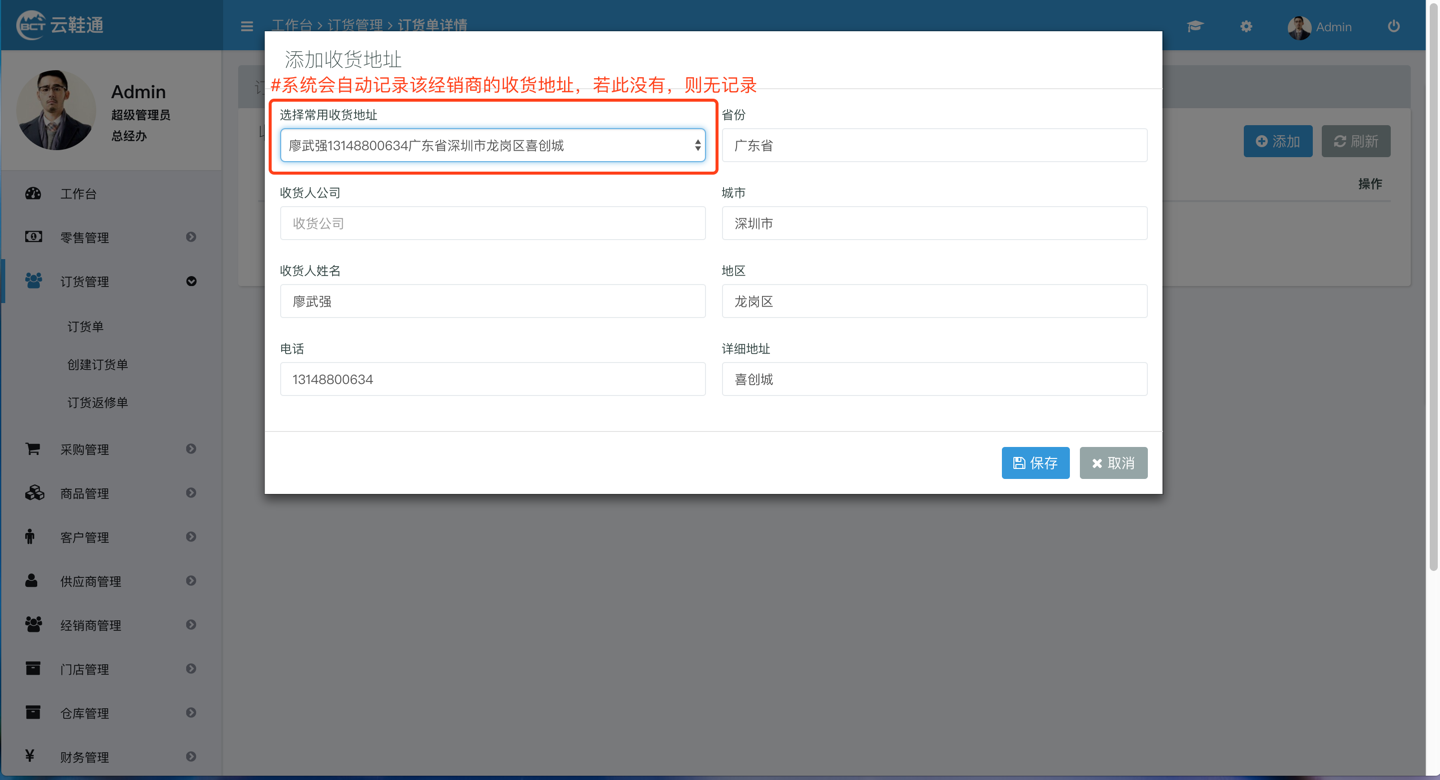
保存后,点击【创建快递单】,选择正确的发件人和快递公司,填写好物流单号,后点击【保存】,如下图: *1、常用发件人(参考添加【发件人】)。
*1、常用发件人(参考添加【发件人】)。
2、物流公司(参考配置【常用物流公司】)。
———————————————————————————
保存后,根据实际情况,点击【打印】则打印快递单。点击【发货】则让订单发货,此时订单状态由【配货中】改为【已发货】。如下图: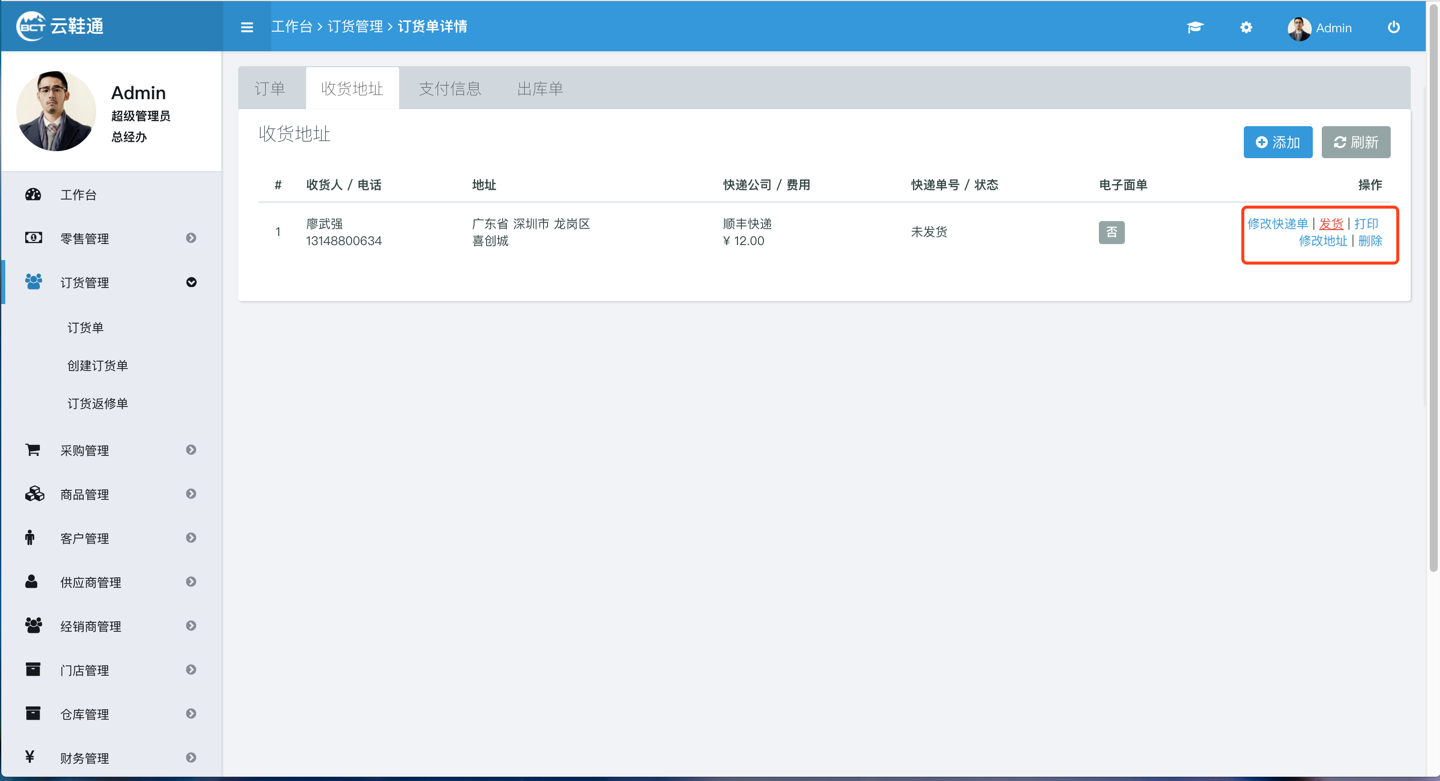
———————————————————————————
点击【发货】—【确认】后,返回订单,此时该订货单已经完成,当经销商在订货商城里确认收货后,该订单状态将已完成。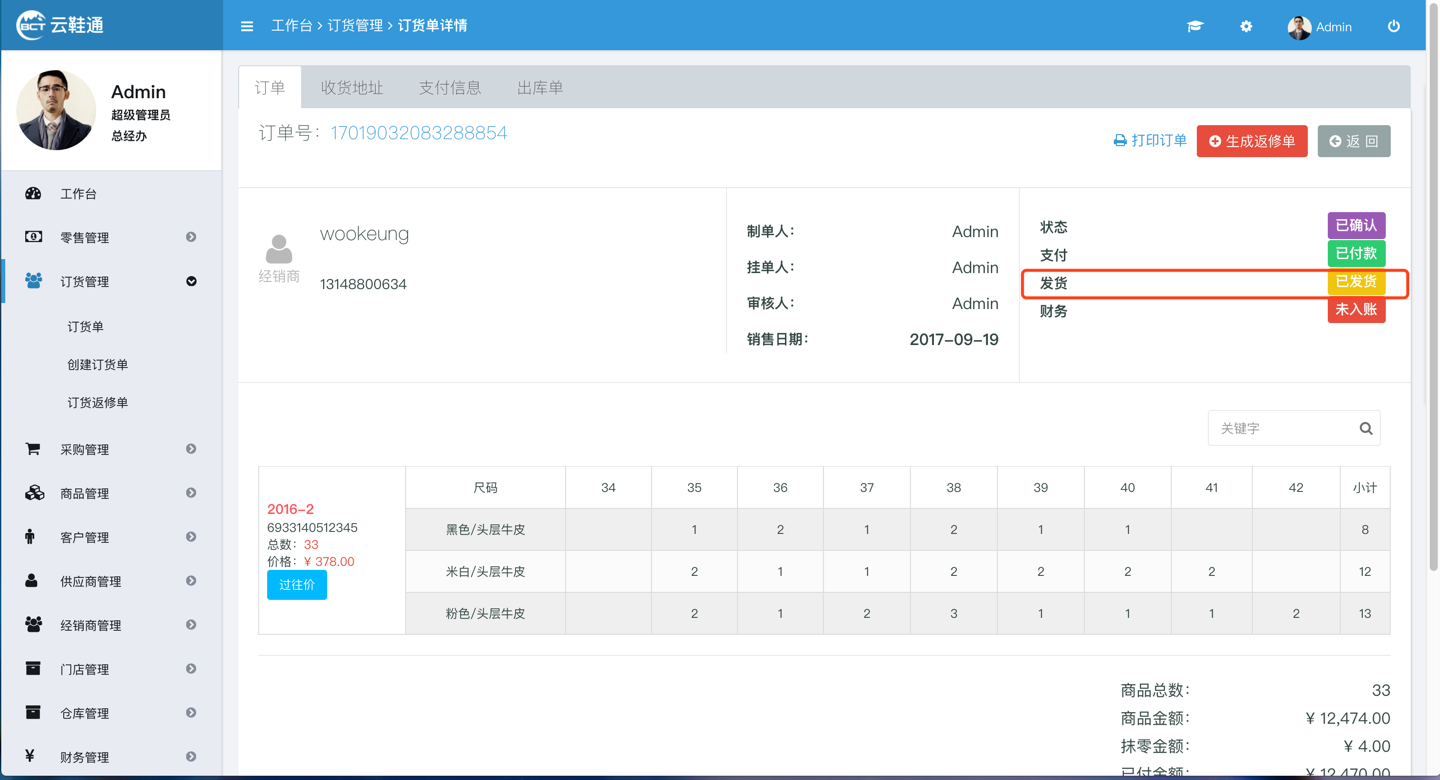
1、财务收款
为了对比,我们已经创建了3个订货单,他们分别以【完全支付】、【部分支付】、【挂账】的方式付款,如下图:
点击左边导航【财务管理】—【应收账款】,打开应收账款列表,该列表展示的是未经财务确认付款的订货单,选择准确订单的日期时间,点击【搜索】,就可以查询对应时间内,财务未确认的订货单,如下图: *1、此处列出的都是未经财务确认付款的订货单。
*1、此处列出的都是未经财务确认付款的订货单。
2、支付状态对应这上面教程付款操作时选择的3个状态。
3、当付款状态为【已支付】时,点击【收讫】可以直接进行财务确认
4、当付款状态为【挂账】或【部分已付】时,点击【收讫】则需要新增收款信息,直到订单支付完全。
5、只有当欠款金额为 0 时,才能进行收讫。
———————————————————————————
对付款状态为【挂账】或【部分已付】的订货单,点击【收讫】,确认后,系统自动弹出支付信息对话框,并带有提示如下图: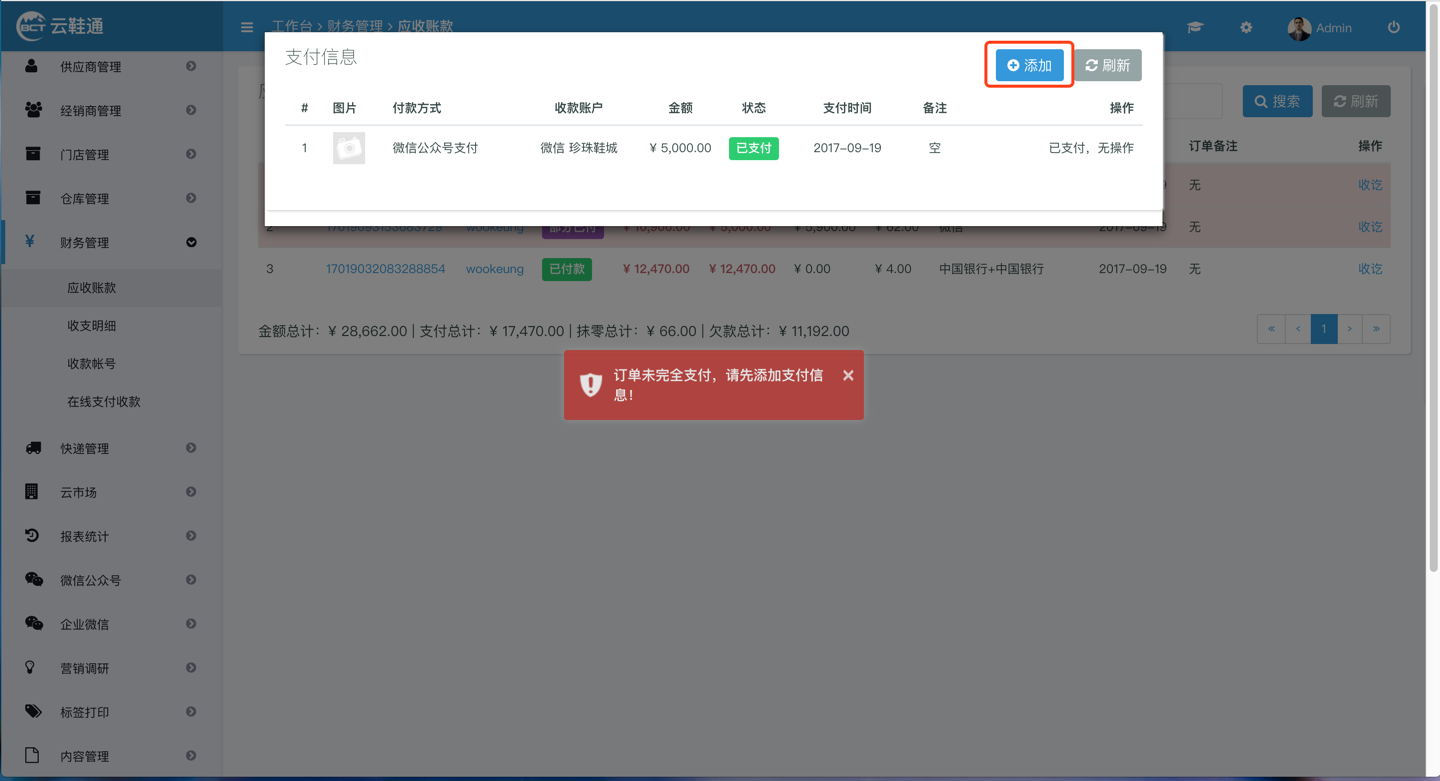
点击【添加】弹出对话框: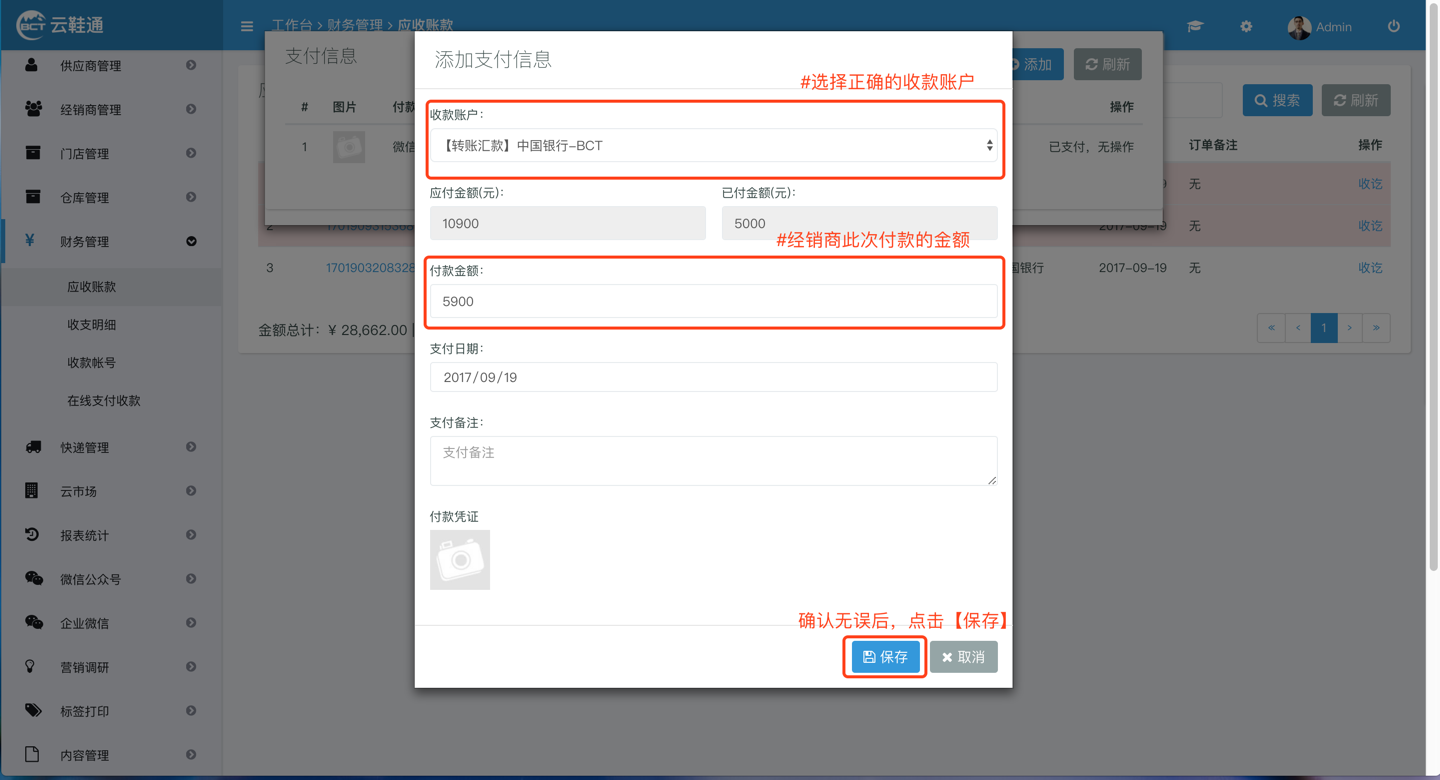
点击保存,并确认无误后,点击【已支付】,如下图: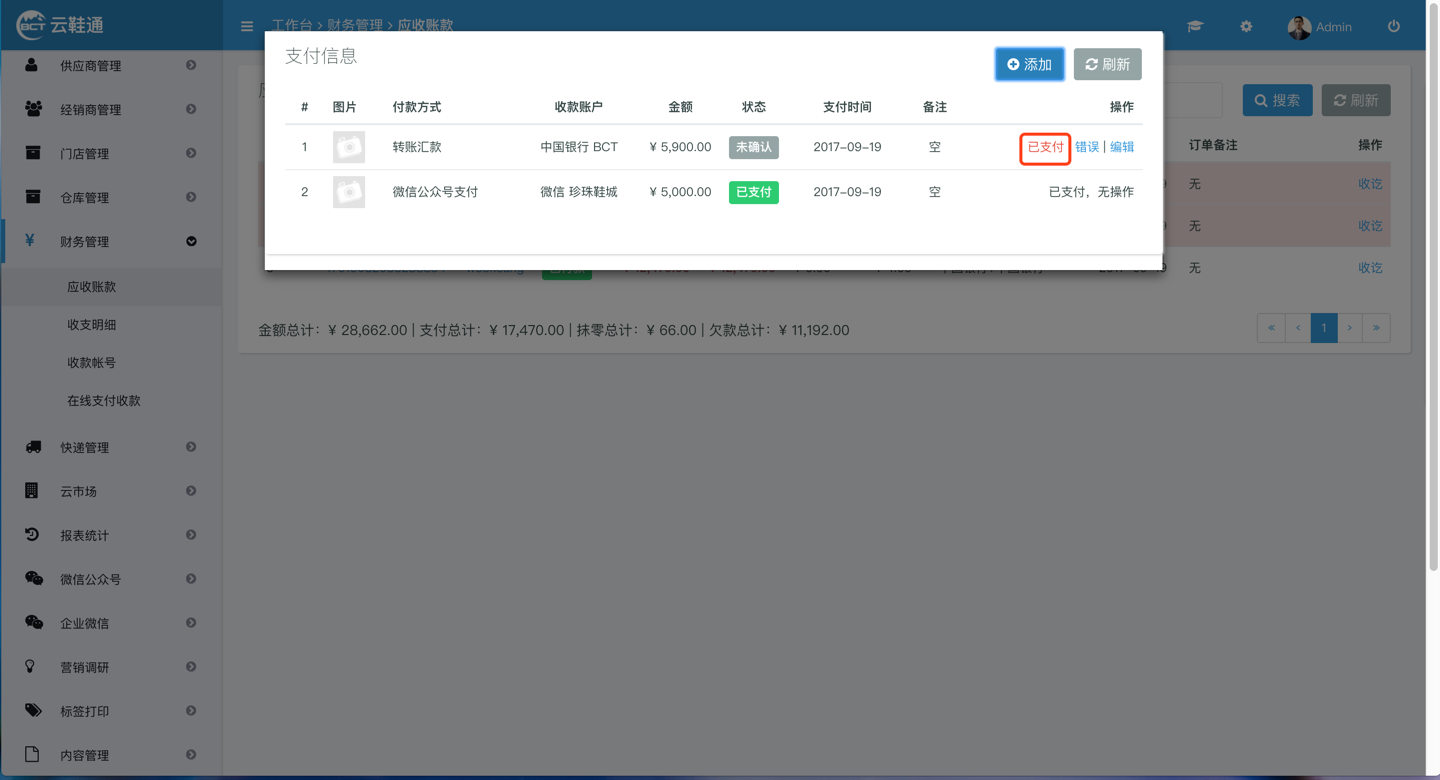 *1、付款信息必须确认点击【已支付】,否则将不计算该支付金额。
*1、付款信息必须确认点击【已支付】,否则将不计算该支付金额。
———————————————————————————
对应的订货单,确认完全支付后,返回应收账款列表,重新点击【收讫】,若订单完全支付,那么该订货单就已经财务确认。
*1、完全支付后,【已付金额】将等于【付款金额】。
2、只有完全支付才能进行收讫。
———————————————————————————
返回【订货管理】—【订货单】,查看结果,如下图: