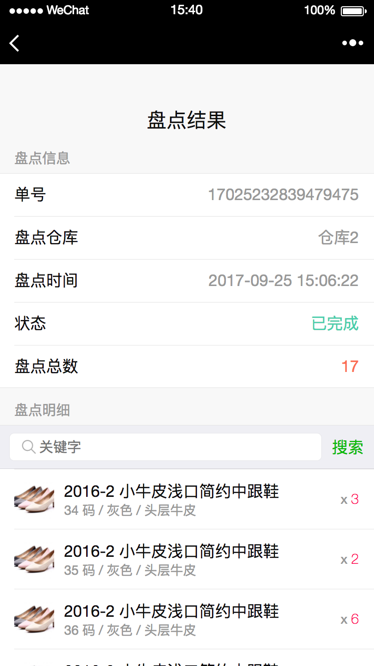盘点
利用扫码枪,扫码商品标签上的条码进行入库,这部分操作需要使用到商品标签、手机蓝牙、扫码枪,商品标签可以使用标签打印(参考【商品标签】)功能生成并打印出来,扫码枪可以向我们采购。
1、另外如过您有企业微信,则企业微信需要配置(参考【企业微信】)。
2、若没有企业微信则可以进入后台点击左边导航【仓库管理】—【入库管理】,点击【扫码盘点】,用微信扫描系统弹出的二维码,输入员工的手机(参考【员工信息和权限】)并验证后即可进入。
注意:只有通过我们系统生成的条码(参考【商品标签】)或者从上级供应商系统上同步的商品数据(参考【云市场】),才能进行扫码枪盘点。
———————————————————————————
首先,后台点击左边导航【仓库管理】—【库存盘点】,点击【添加盘点计划】,根据实际情况,选择好盘点仓和日期时间,点击【保存】,如下图: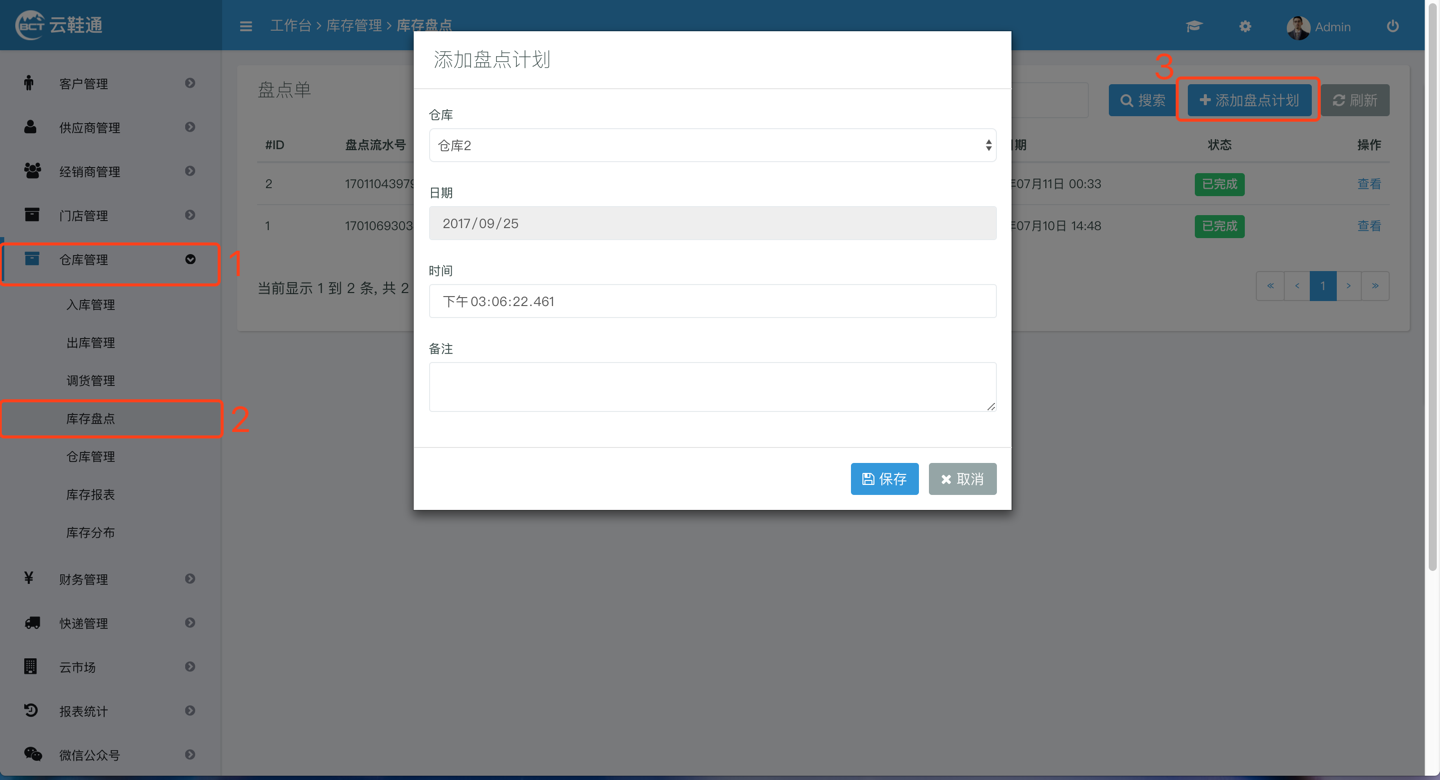
若您拥有企业微信,我们配置好后,打开企业微信,点击底部导航栏的【工作台】,找到并点击打开我们配置好的【库存管理】
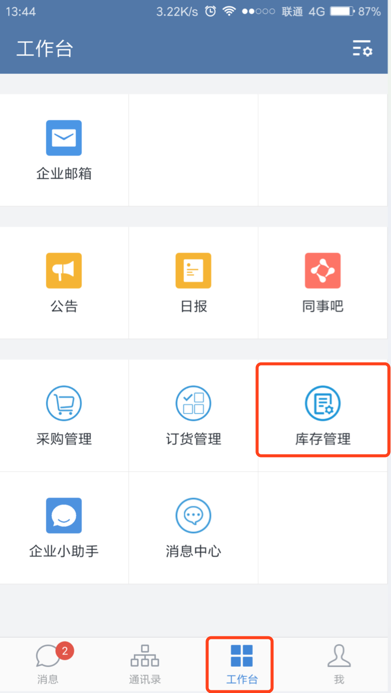
———————————————————————————
若您无企业微信,进入后台点击左边导航【仓库管理】—【库存盘点】,点击【扫码盘点】,用微信扫描系统弹出的二维码,输入员工的手机(参考【员工信息和权限】)并验证后即可进入,如下图:
———————————————————————————
打开后,可以看到如下图:
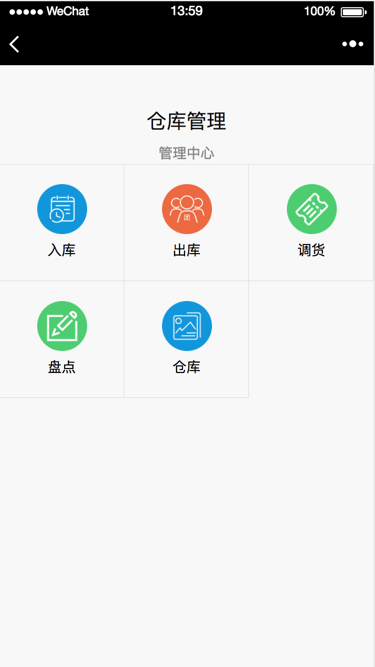
———————————————————————————
点击【盘点】,进入盘点计划列表,如下图:
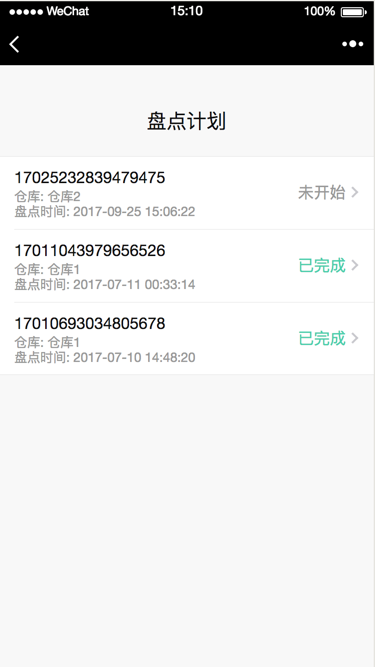
———————————————————————————
点击我们刚创建的盘点计划,提示“是否开始任务”,点击【确认】
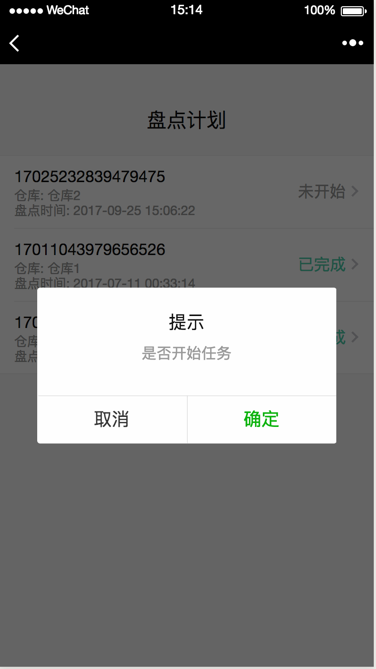
———————————————————————————
点击【确认】后,该任务的状态从【未确认】改为【进行中】,如下图:
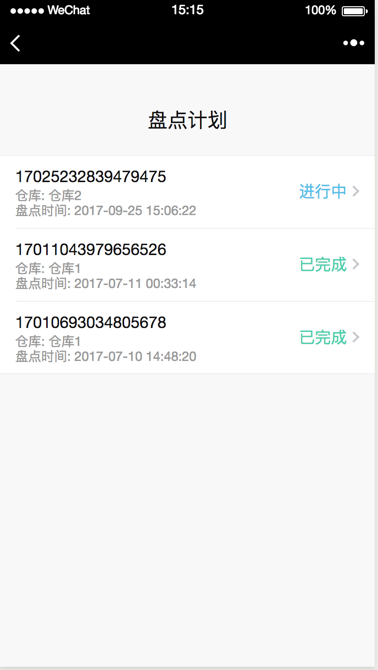
———————————————————————————
点击该进行中的盘点单,如下图:

———————————————————————————
点击顶部按钮【扫码盘点】后,此时,可以拿出扫码枪,【步骤一】的主要目的是扫码枪与手机连接,扫码枪与手机连接的方式与其他蓝牙设备一样,需要自己连接,可以参考扫码枪的说明书,扫码枪与手机要是已经连接,可以忽略这步。
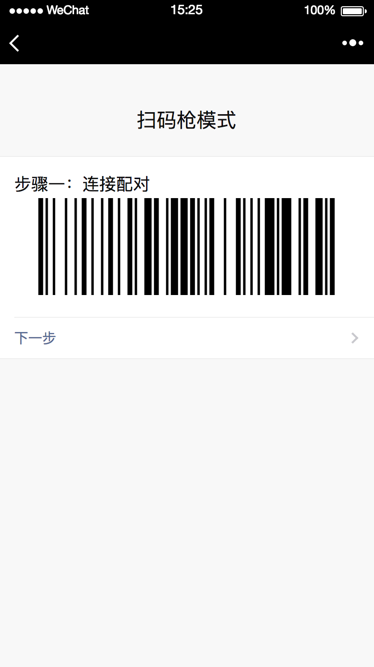
此条码是让扫码枪进入【连接配对模式】,等待手机连接
———————————————————————————
扫码枪连接上手机后,点击【下一步】,用扫码枪扫描【步骤二】下的条码
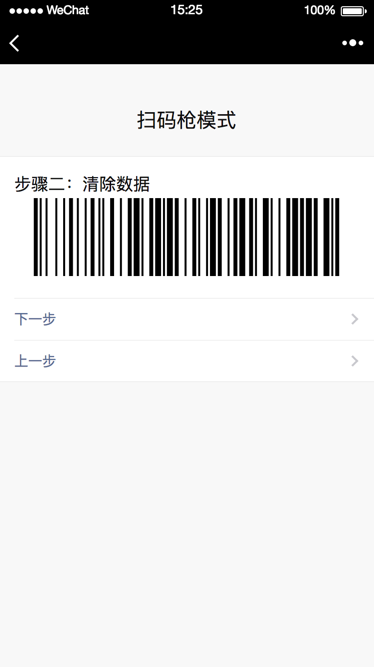
此条码是清除扫码枪的缓存区数据,保证待会扫码时数据的准确性
———————————————————————————
清除数据后,点击【下一步】,用扫码枪扫描【步骤三】下的条码,扫描后的扫码枪就进入了盘点模式(它不同余普通扫码枪模式在于,它会把扫描到的数据保存到缓存区),此时可以将手机放在一边,可以扫描商品标签上的条码了。
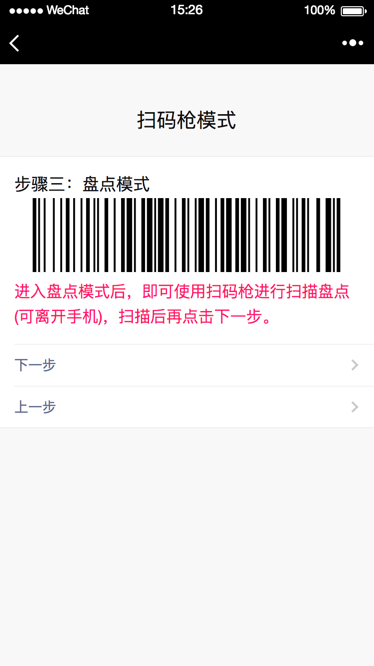
此条码是让扫码枪进入盘点模式,方便扫码记录
———————————————————————————
将要入库的商品扫码完全后,就可以将扫码枪缓存区的数据,上传到上级了。点击【下一步】,在上传数据时,需要保证【输入数据】这个输入框保持输入状态后,用扫码枪,扫描屏幕上的条码,此时扫码枪自动往手机里传送数据,传送完成后,如下图:
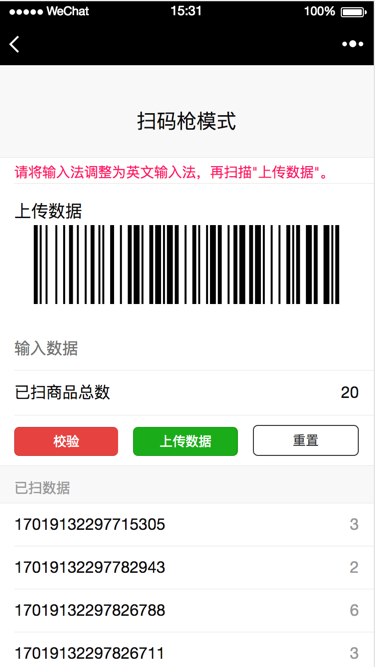
———————————————————————————
传送完成后,为了数据的准确,必须要检验条码数据的准确性,所以点击红色按钮【检验】,点击【确认】后,校验结果会显示,如下图:
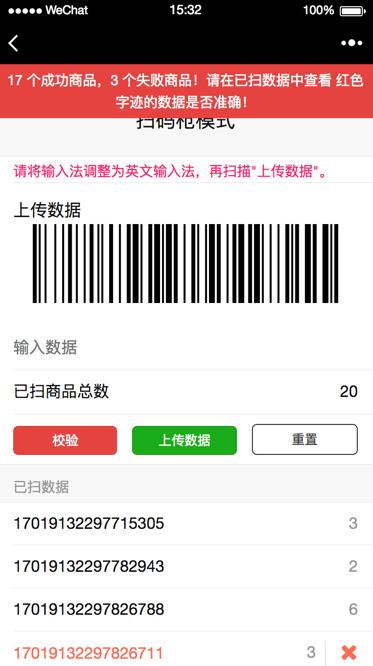
可以看到扫码结果,如果有错误,必须删除对应的条码,才能点击【上传数据】。如果存在错误,处理方式有如下:
① 首先,点击屏幕上【重置】按钮,然后保证【输入数据】这个输入框保持输入状态后,用扫码枪,扫描屏幕上的上传数据的条码,重新上传数据,再点击【校验】检验。
② 返回到步骤二,清除数据后,重新扫码
———————————————————————————
检验无误后,如下图,即可点击【上传数据】
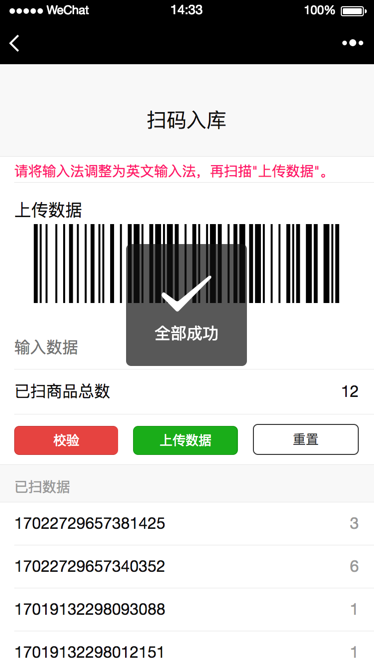
———————————————————————————
上传后,系统自动跳转到盘点结果页面,如下图:
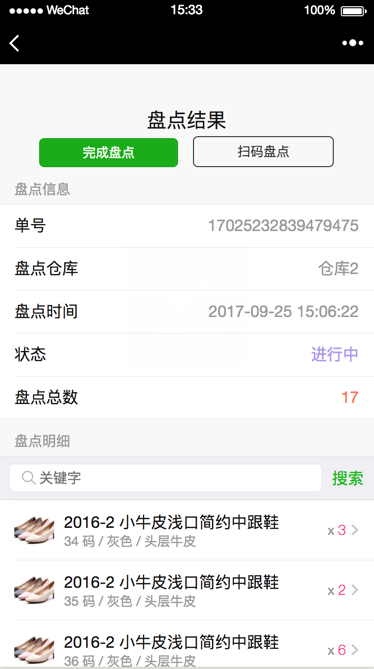
1、盘点明细下方可以搜索已盘点的商品
———————————————————————————
点击盘点明细里其中的商品,可以直接对盘点数量进行修改,如下图:
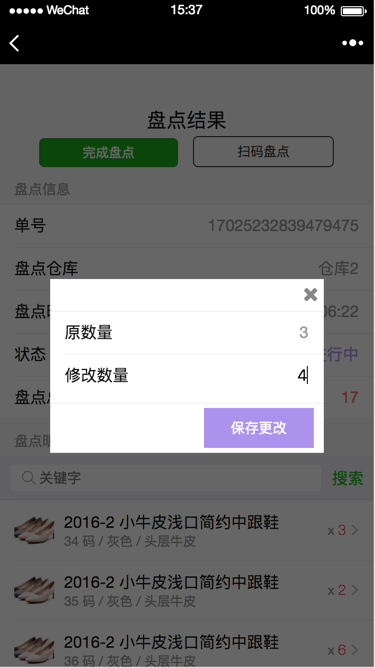
———————————————————————————
点击【保存更改】后,对应的盘点数量就会被更改,确认无误后,点击【完成盘点】,此时盘点完成。
注意:盘点完成后,库存数量将按盘点数覆盖,例如2016-2 灰色头层牛皮34码这双鞋,盘点时是 3双,如果库存数量为4双,那么库存数量将改为 3双